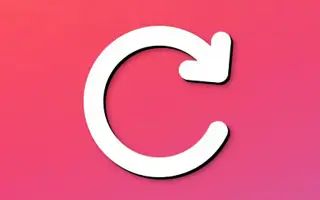Pokud své webové stránky navštěvujete pravidelně a často, je pravděpodobné, že se vaše webové stránky načítají mnohem rychleji než vaše první návštěva. Víte, proč se to děje? Kvůli funkci mezipaměti prohlížeče, která automatizuje proces ukládání obrázků, souborů JavaScript a CSS do místní mezipaměti.
Vždy však existuje možnost smazat všechny obrázky, soubory CSS a JavaScript uložené v místní mezipaměti. Dlouhodobé ukládání do mezipaměti ztěžuje předávání komunikace přímo hostiteli.
Pokud používáte Google Chrome pro přístup ke svým oblíbeným webům, možná to nevíte, ale v možnostech nástrojů pro vývojáře existuje funkce Chrome, která vám umožní spustit „normální opětovné načtení“, „silné obnovení“, „vyprázdnění mezipaměti a silné obnovení“. Tato funkce je však skrytá.
Tato funkce také poskytuje možnost „vyprázdnit mezipaměť a silné obnovení“ na jedno kliknutí, díky čemuž je tento nástroj pro koncové uživatele pohodlnější. Chcete-li povolit tuto skrytou funkci v prohlížeči Chrome, postupujte podle níže uvedených kroků.
Chrome: Skryté funkce tlačítka pro obnovení (vyprázdnění mezipaměti a silné obnovení)
Krok 1 – Přejděte na web, který často navštěvujete. Poté musíte přejít do nabídky Chrome, kliknout na Další nástroje a poté otevřít Nástroje pro vývojáře.
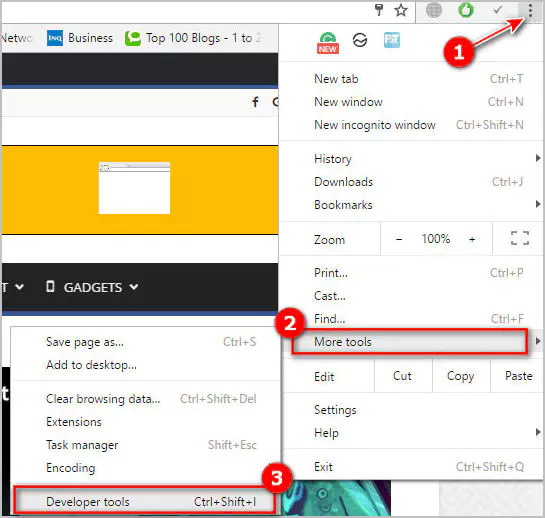
Krok 2 – Nyní zkuste kliknout pravým tlačítkem na tlačítko aktualizace. Poté uvidíte tři možnosti: „Strong Refresh“, „Flush Cache a Force Refresh“, vyberte si tu, kterou chcete.
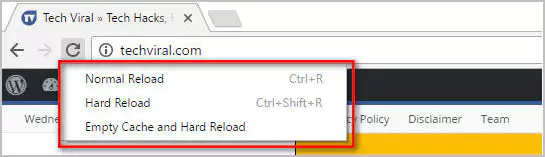
Pokud máte problémy s přístupem na webovou stránku, vyzkoušejte třetí možnost, „vyprázdnit mezipaměť a vynutit obnovení“, která obvykle problém vyřeší.
konec.