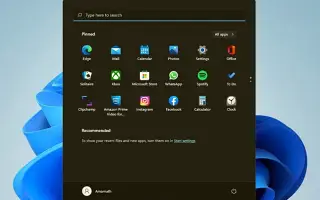Denne artikel er en guide med skærmbilleder, der hjælper dig med, hvordan du genregistrerer Start-menuen i Windows 11.
Hvis du er på Windows 11, vil du bemærke, at Microsoft har ændret den måde, Start-menuen fungerer på. Windows 11’s Start-menu ser ikke kun anderledes ud, den fungerer anderledes. Microsoft introducerede Start-menuen som en separat proces for at gøre operativsystemet stabilt i Windows 11.
Hvis dette får startmenuen til at gå ned, påvirkes andre elementer på proceslinjen, såsom proceslinjen, proceslinjeikoner osv., ikke. Windows 11 er stadig i test, så brugere kan støde på nogle problemer, mens de bruger Start-menuen. Startmenuen åbner ikke, apps vises ikke, forsinkelse osv. tælles som almindelige problemer i Windows 11.
Så hvis du har at gøre med Startmenu-relaterede problemer på Windows 11-operativsystemet, læser du den rigtige vejledning. Nedenfor kan du se, hvordan du genregistrerer Windows 11-startmenuen. Bliv ved med at rulle for at tjekke det ud.
Hvordan genregistrer jeg startmenuen i Windows 11?
Genregistrering af startmenuen vil opdatere alle relaterede processer og i sidste ende løse alle startmenurelaterede problemer. Så følg kun trinene, hvis Windows 11-startmenuen ikke åbner eller ikke reagerer. Lad os begynde.
1. Genregistrer den aktuelle brugers Start-menu
Hvis du er den eneste bruger på din computer, der har problemer med Start-menuen, skal du omregistrere den aktuelle brugers Start-menu. Her er et par enkle trin, du skal følge.
- Åbn først Windows 11-søgning og skriv Windows PowerShell. Højreklik derefter på PowerShell og vælg indstillingen Kør som administrator .

- Skriv nu den givne kommandoi Windows PowerShell og tryk på Enter-knappen.
Stop-Process -Name "StartMenuExperienceHost" -Force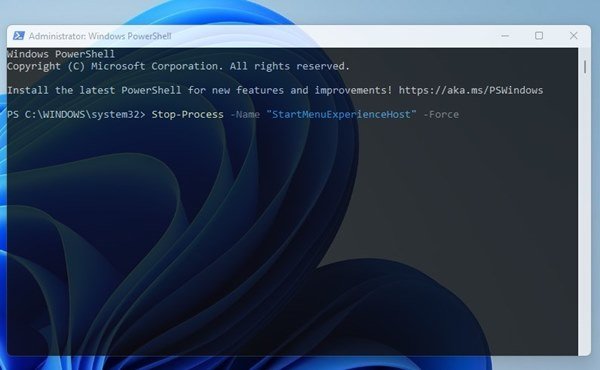
- Når du er færdig, skal du skrive en anden kommando og trykke på Enter-knappen.
Get-AppxPackage Microsoft.Windows.ShellExperienceHost | Foreach {Add-AppxPackage -DisableDevelopmentMode -Register "$($_.InstallLocation)AppXManifest.xml"}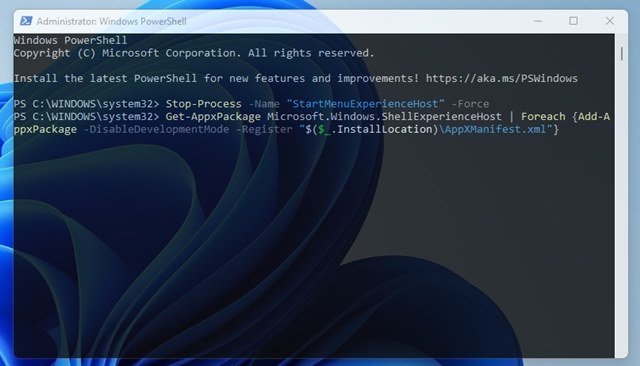
Dette er enden. Genregistrerer den aktuelle brugers Windows 11 Start-menu.
2. Windows 11-genregistrering af startmenu for alle brugere
Hvis du har flere brugerprofiler i Windows 11, skal du følge denne metode for at genregistrere startmenuen for alle brugere. Her er, hvad du skal gøre.
- Åbn først Windows 11 Søg og skriv Windows PowerShell. Højreklik derefter på PowerShell og vælg indstillingen Kør som administrator .

- Kør følgende kommando i et PowerShell-vindue:
Stop-Process -Name "StartMenuExperienceHost" -Force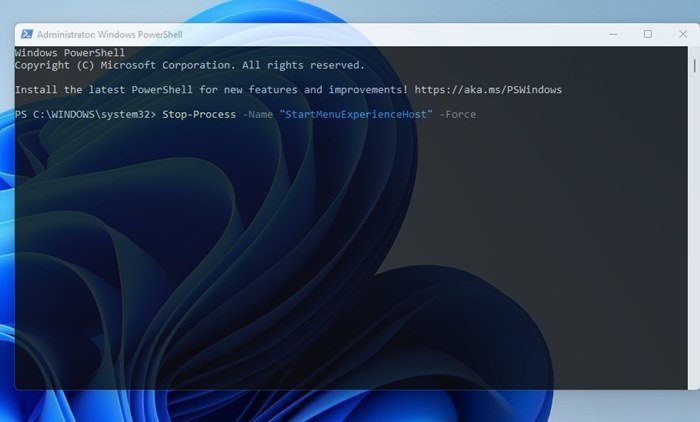
- Når du er færdig, skal du kopiere og indsætte den anden kommando og trykke påEnter-
knappen.
Get-AppxPackage -AllUsers Microsoft.Windows.ShellExperienceHost | Foreach {Add-AppxPackage -DisableDevelopmentMode -Register "$($_.InstallLocation)\AppXManifest.xml"}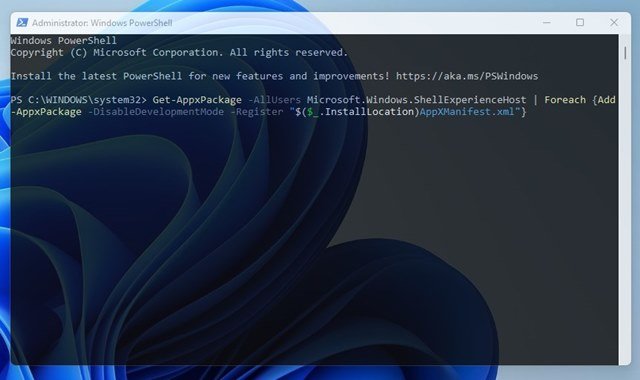
Det er alt. Dette vil genregistrere Windows 11’s Start-menu for alle brugere.
Ovenfor så vi på, hvordan man genregistrerer Windows 11-startmenuen.