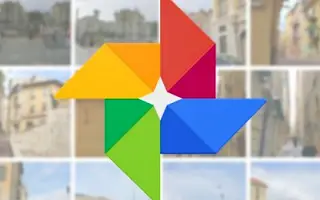Google Fotos er mere end blot et skybaseret bibliotek til billeder og videoer. Der er mange interessante værktøjer til at redigere og skabe nye for at berige de fangede minder. Du kan for eksempel lave film, animationer og collager i nogle få enkle trin. Film giver dig mulighed for at stable alle billeder i et album, der repræsenterer en begivenhed, i en video, som et diasshow.
Nedenfor deler jeg, hvordan man laver en film fra et album i Google Fotos. Bliv ved med at rulle for at tjekke det ud.
Sådan laver du en film fra dit Google Fotos-album
Du kan oprette film (diasshows) eller animationer fra dit Google Fotos-album, både på din bærbare enhed eller på din pc. Fremgangsmåden er ret enkel, og resultaterne er ofte meget tilfredsstillende. Hvis du har brug for mere, kan du selvfølgelig tjekke tredjepartsværktøjer, der gør jobbet for dig. Google Fotos tilgang til filmfremstilling er ret ligetil, men den virker stadig, hvis du vil gøre den hurtig.
Begrænsningen er, at du kun kan bruge 50 billeder eller videoer pr. film eller animation, og du kan kun bruge op til 9 billeder pr. collage. Du kan flette op til 50 videoer til én film.
Følg instruktionerne nedenfor for at oprette en film fra dit Google Fotos-album på din Android, iPhone eller pc.
1. Sådan laver du en film fra din telefons Google Fotos-album
Der er to måder at oprette en film/animation/collage ud fra billeder gemt i Google Fotos. Den første er at gå til Hjælpeprogrammer og vælge den mulighed, du ønsker. Det andet er at vælge de billeder/videoer, du vil bruge, og oprette en video.
Jeg foretrækker den sidste mulighed, da værktøjet vil vise alle billeder. Det er nemmere at vælge et album, vælge billeder og oprette en video.
Sådan laver du en film fra din telefons Google Fotos-album.
- Åbn Google Fotos .
- Åbn biblioteket .
- Vælg det album, der indeholder de billeder, du vil oprette en video til .
- Vælg et enkelt foto eller video, og tryk og hold nede for at aktivere valgtilstand . Derfra kan du vælge dine egne 49 billeder eller videoer. Stryg ned, og tryk og hold nede for hurtigt at vælge fotos .
- Hvis du har 50 billeder eller videoer (eller færre, kan du lave en film fra 2 billeder eller videoer og op til 50 ), tryk på “+”- tegnet og vælg Film fra kontekstmenuen .
- Efter et stykke tid bør du se en redigeringsboks med en forhåndsvisning , hvor du kan vælge længden af tid for hvert billede ved hjælp af skydere (nyttigt, hvis du vil skelne dit yndlingsbillede fra resten), lydspor og retning .
- Det eneste, der er tilbage, er at gemme din skabelse .
Nu er det lidt besværligt at finde den nyoprettede film. Google Fotos placerer filmen på den dato, hvor billedet det indeholder, blev uploadet. For at fremskynde tingene kan du vælge fanen Søg og indtaste din film. Dette vil bringe alle de film, du har lavet.
Du kan downloade, dele eller tilføje film til album. Hvis resultatet ikke er tilfredsstillende, bedes du rette det. Det samme gælder for animationer.
2. Opret en film eller animation i Google Fotos til nettet
På lignende måde kan du oprette en film eller animation i Google Fotos til nettet. Der er kun én ulempe sammenlignet med andre funktioner. Det betyder, at du ikke kan indlejre dit eget soundtrack, det skal være relateret til et nummer, der er tilgængeligt i Google Fotos.
Her er med andre ord, hvordan du laver en film eller animation i Google Fotos til nettet på din pc.
- Gå til Google Fotos til nettet her .
- Åbn Albums i venstre rude .
- Vælg de billeder og videoer, du vil føje til din film, ved at klikke på cirklen i øverste højre hjørne . Du kan vælge mange elementer meget hurtigere med Shift + klik . Venstre-klik på et enkelt foto/video, og hold derefter Shift-klik for at fremhæve et andet billede. Alle billeder mellem de to billeder er også valgt.
- Når du har valgt dine billeder eller videoer, skal du klikke på “+”-tegnet og vælge Film .
- Ligesom i Google Fotos-appen kan du ændre orienteringen fra stående til liggende, tilføje temamusik og justere længden af præsentationen for hvert billede/video . Den eneste mulighed, der mangler, er muligheden for at tilføje din egen musik eller stemme som et soundtrack. Du kan gøre dette senere på din telefon.
- Gem filmen efter alle justeringer .
Ovenfor har vi set på, hvordan man laver en film fra et album i Google Fotos. Vi håber, at disse oplysninger har hjulpet dig med at løse problemet.