Denne artikel er en opsætningsvejledning med skærmbilleder til dem, der leder efter, hvordan man åbner DMG-udvidelsesfiler i Windows.
Hvis du både har en Windows-enhed og en Mac-enhed, og du bruger begge enheder i løbet af dagen, kan du se, hvor svært det kan være at overføre filer mellem enheder. Der er hundredvis af dataoverførselsværktøjer tilgængelige på begge operativsystemer til filoverførsel, men nogle filtyper er ikke kompatible med Windows.
For eksempel er DMG-filer, som er udvidelser af Apples diskimage-filer, ikke kompatible med Windows-operativsystemer. Dette er en af de mest almindelige filtyper, der bruges af macOS, og når den åbnes, monteres den automatisk som en diskenhed i Finder.
Du kan overføre DMG-filer fra en Windows-computer, men du skal stadig bruge specielle værktøjer til at åbne dem. Det er nemt at åbne Apple DMG-filer i Windows 10, men du skal bruge den rigtige software.
Nedenfor deler vi, hvordan du åbner DMG-udvidelsesfiler i Windows. Bliv ved med at rulle for at tjekke det ud.
Bedste måde at åbne “.dmg”-fil i Windows
Nedenfor vil jeg dele nogle måder at åbne Apple DMG-filer på din Windows-computer med dig.
1. Åbn DMG-fil i Windows ved hjælp af 7zip
7zip er en gratis filkomprimeringssoftware, der primært bruges til at udpakke eller oprette ZIP-filer. Den kan også håndtere DMG, ISO, TAR, CHM, XAR og RAR filformater. Dette værktøj er tilgængeligt gratis, så du kan bruge det til at åbne DMG-filer på din Windows-computer.
- Først på din Windows-computerDownload og installer 7zip.
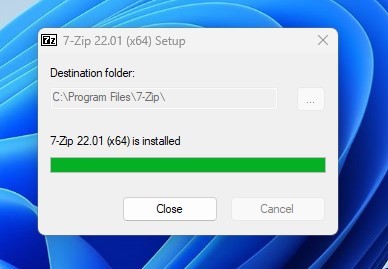
- Når overførslen er færdig, skal du gå til den mappe, hvor du gemte DMG-filen. Dobbeltklik nu på DMG-filen for at åbne dens indhold som 7zip. Du kan også manuelt finde DMG-filen i 7Zip Explorer .

- Du kan nu se indholdet af alle DMG-filer i 7zip.
Sådan udpakkes DMG-filer ved hjælp af 7zip
For at udpakke DMG-filer ved hjælp af 7zip skal du følge nogle enkle trin, der er delt nedenfor. Der er to måder at udtrække DMG-filindhold ved hjælp af 7zip.
- Åbn først DMG-filen ved hjælp af 7zip.

- Vælg de filer, du vil udpakke, og tryk på F5 på dit tastatur. Gå nu i feltet Kopier til: til stien, hvor du vil gemme de udpakkede filer .
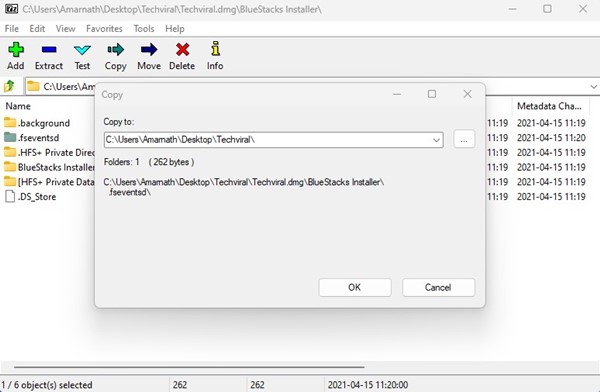
- Klik på Unzip-knappen på den øverste bjælke for at udpakke alle filer .
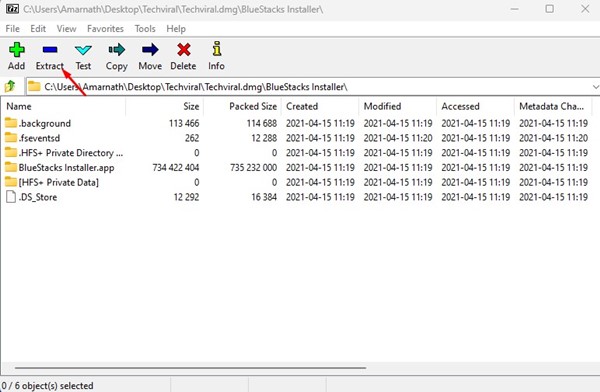
- Vælg en placering for at gemme filen.
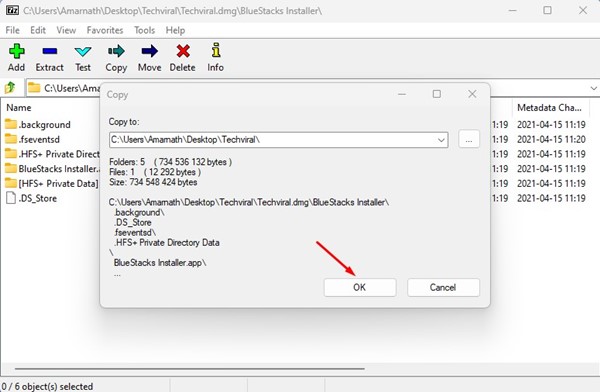
Sådan åbner du Apple DMG-fil i Windows ved hjælp af 7zip.
Sådan udpakker du en DMG-fil ved hjælp af kontekstmenuen
Hvis du bruger 7zip til at udpakke DMG-filen, kan du også benytte dig af 7zips kontekstmenu. Kontekstmenuen giver dig mulighed for at udpakke DMG-filer i lette trin.
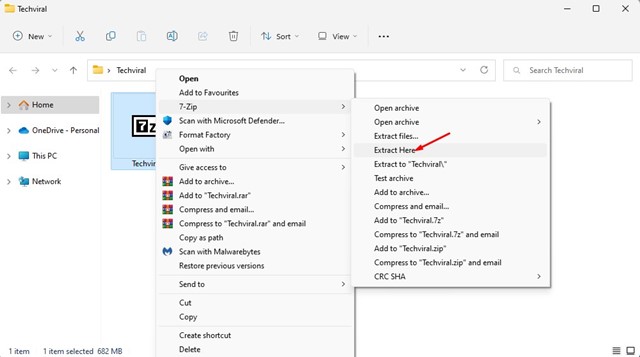
Højreklik på den DMG-fil, du vil udpakke, og vælg 7-Zip > Udpak her . For at udpakke filerne til en anden placering skal du vælge 7zip > Udpak filer og vælge den ønskede placering.
2. Udpak DMG-filer ved hjælp af PeaZip
PeaZip er et andet bedste gratis filarkiveringsværktøj, som du kan bruge til at åbne DMG-filindhold. Sådan udpakker du DMG-filer ved hjælp af det gratis filarkiveringsværktøj PeaZip.
- Først på din Windows-computerDownload og installer PeaZip.
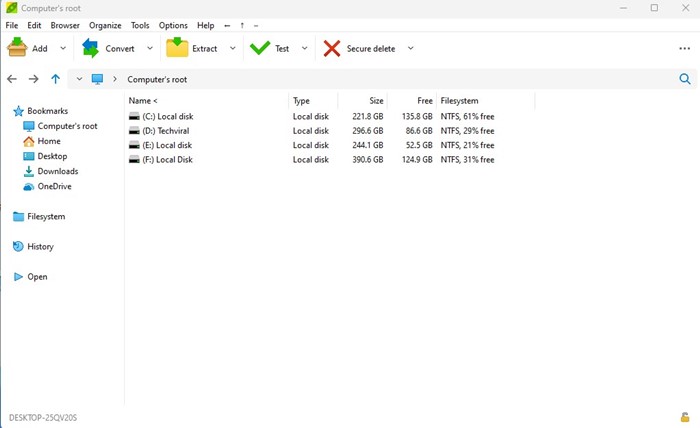
- Åbn nu PeaZip-programmet, og du vil se en filstifinder. Her skal du finde den mappe, hvor du har gemt DMG-filen .
- Vælg DMG-filen, og klik på knappen Udpak på den øverste bjælke .
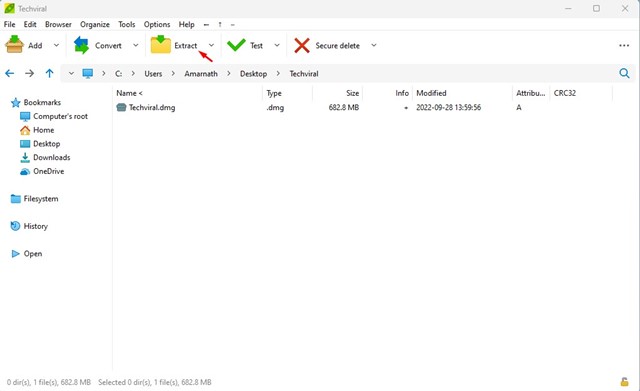
- På den næste skærm skal du vælge outputplaceringen og klikke på OK .
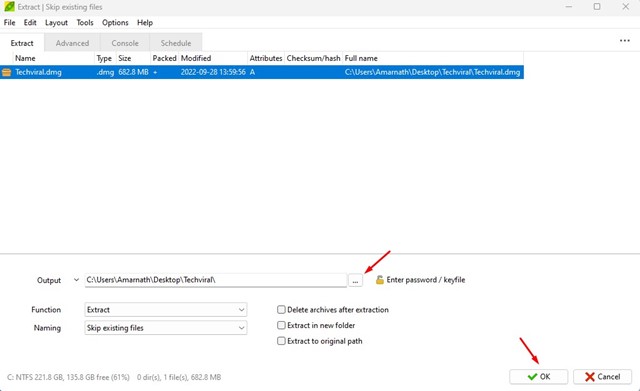
Sådan kan du åbne og udpakke DMG-filer ved hjælp af PeaZip File Archiver-værktøjet.
3. Konverter DMG til ISO på Windows
Windows kan ikke læse DMG-filer, så dit bedste bud er at konvertere dine DMG-filer til ISO-format. Efter konvertering af DMG til ISO, kan du bruge ISO-mounter til at montere ISO-filen på det virtuelle drev. Der er en del software, der kan konvertere DMG-filer til ISO.
Brug Anyburn
AnyBurn er en CD/DVD/Blu-Ray brændesoftware, som du kan downloade og bruge gratis. Denne applikation kan konvertere DMG til ISO-filformat i nemme trin. Sådan bruger du applikationen.
- Gå først til dette link på din Windows-computerDownload og installer Anyburn.
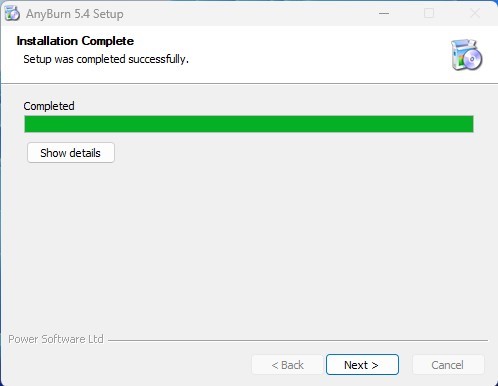
- Når overførslen er færdig, skal du åbne programmet på din computer og klikke på knappen ‘ Konverter billedfilformat ‘.
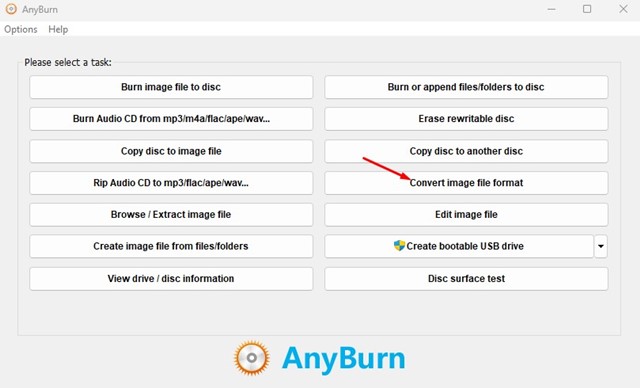
- Vælg derefter .DMG-filen for den originale billedfil i Image Conversion File. I Target image file skal du gå til den placering, hvor du vil gemme ISO-filen. Vælg ‘Standard ISO Image (.ISO)’ i Vælg billedfilformat .
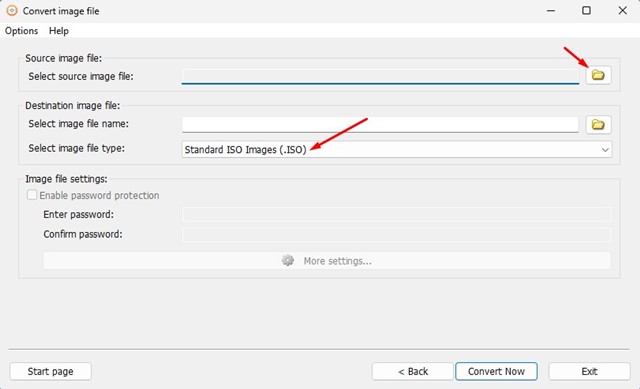
- Når du er færdig, skal du klikke på knappen Konverter nu nederst .
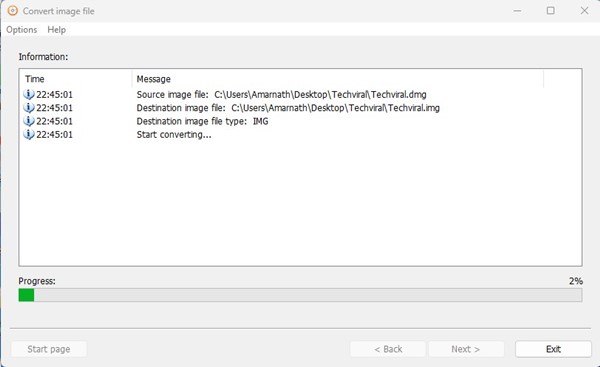
Sådan kan Anyburn bruges til at konvertere DMG-filer til ISO’er på en Windows-maskine.
Brug PowerISO
PowerISO ligner Anyburn-appen ovenfor, men mere avanceret end sidstnævnte. Dette værktøj giver dig mulighed for at åbne, udpakke, brænde, oprette, redigere, komprimere, kryptere, opdele og konvertere ISO-filer. Du kan også konvertere DMG-filer til ISO på Windows 10/11. Sådan bruger du værktøjet til at konvertere DMG til ISO på Windows:
- Først på din Windows-computerDownload og installer PowerISO.
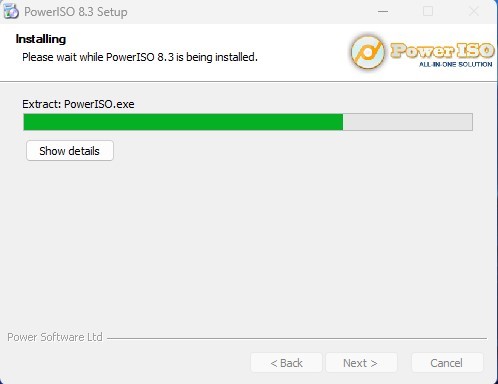
- Når installationen er fuldført, skal du åbne programmet på din computer og vælge Værktøjer > Konverter filtyper .
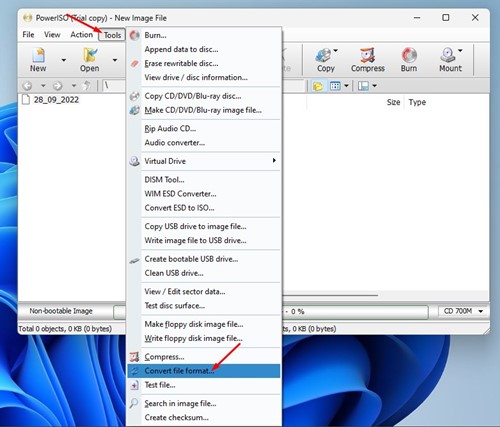
- Vælg Kildefil (DMG-fil) ved prompten Konverter billedfil.
- Under Destinationsfil skal du vælge lagringsstedet og ‘ Standard ISO-billede (.ISO)’ fra rullemenuen Output-billedfilformat .
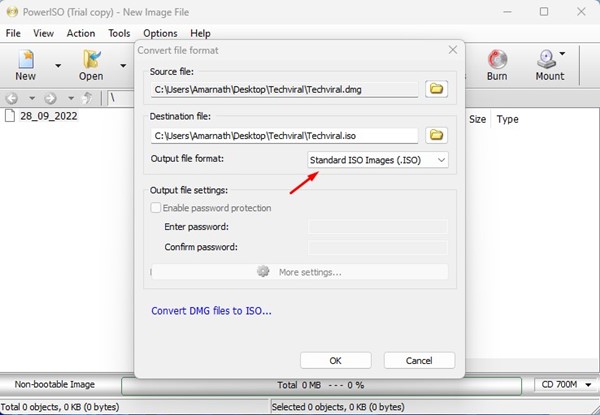
- Når du er færdig, skal du klikke på knappen OK .
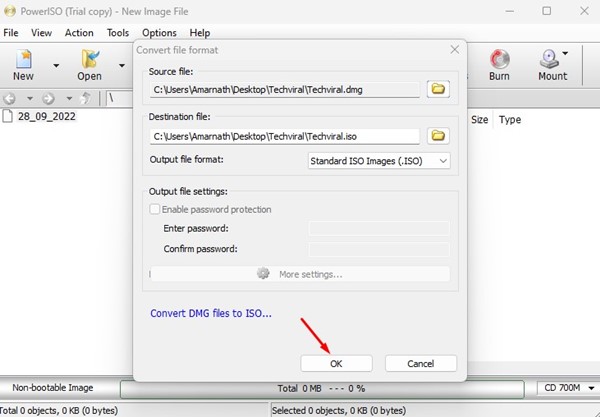
Dette vil konvertere DMG-filformatet til ISO.
Ovenfor så vi på, hvordan man åbner DMG-udvidelsesfiler i Windows. Vi håber, at disse oplysninger har hjulpet dig med at finde det, du har brug for.













