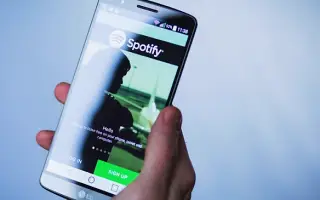Denne artikel er en opsætningsvejledning med skærmbilleder, der hjælper dig med at ændre din betalingsmetode på Spotify.
Med over 180 millioner brugere er Spotify en af de mest populære lydstreamingtjenester på markedet. Mens mange mennesker er glade for den gratis version af Spotify, vælger andre at betale et abonnementsgebyr for at få de mange frynsegoder knyttet til Spotify Premium. Hvis du allerede er en betalt abonnent, gemmer Spotify dine faktureringsoplysninger og din valgte betalingsmetode. Du kan dog ændre det, hvis dit kreditkort udløber, eller du vil skifte til Spotify-betalinger med PayPal.
Sådan ændrer du dine betalingsoplysninger på Spotify nedenfor. Bliv ved med at rulle for at tjekke det ud.
Sådan ændres Spotify-betalinger på pc
Spotify har gjort det meget nemt for brugerne at bruge platformen. Ud over mobilappen kan du lytte til musik og podcasts på Spotify ved hjælp af desktop-appen eller webbrowseren.
Windows og macOS Spotify desktop-apps er praktiske, men de kan ikke bruges til at ændre betalingsmetoder. Du skal bruge enhver browser på en Mac eller Windows-pc.
Sørg for, at du har forbindelse til internettet, og opdater din betalingsmetode på Spotify ved at følge disse trin:
- start din standardbrowserGå til Spotify Web .
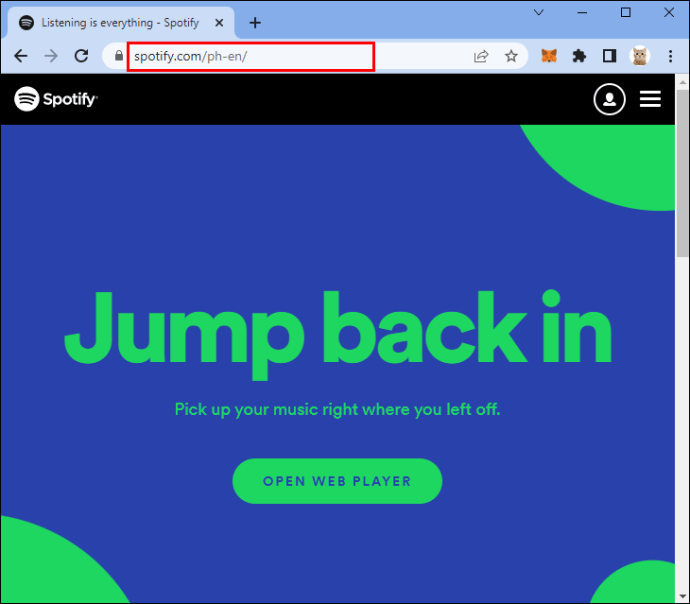
- Indtast din e-mail og adgangskode.
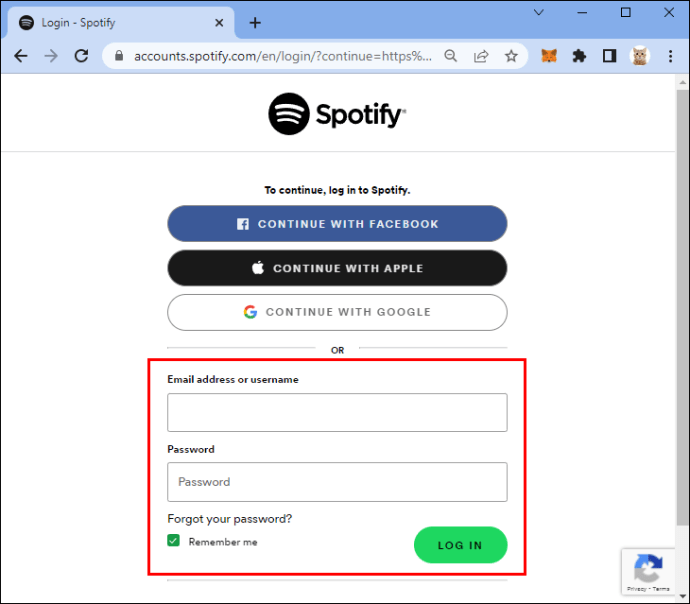
- Klik på dit kontoprofilbillede i øverste højre hjørne af skærmen.
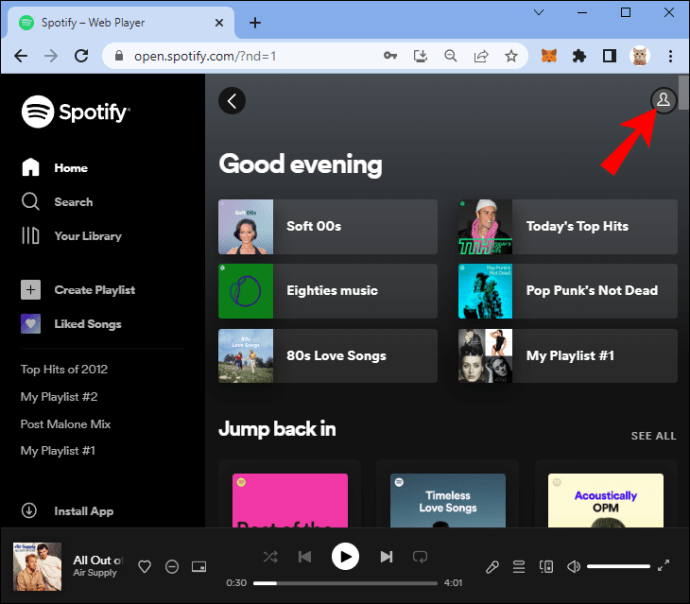
- Vælg “Konto”.
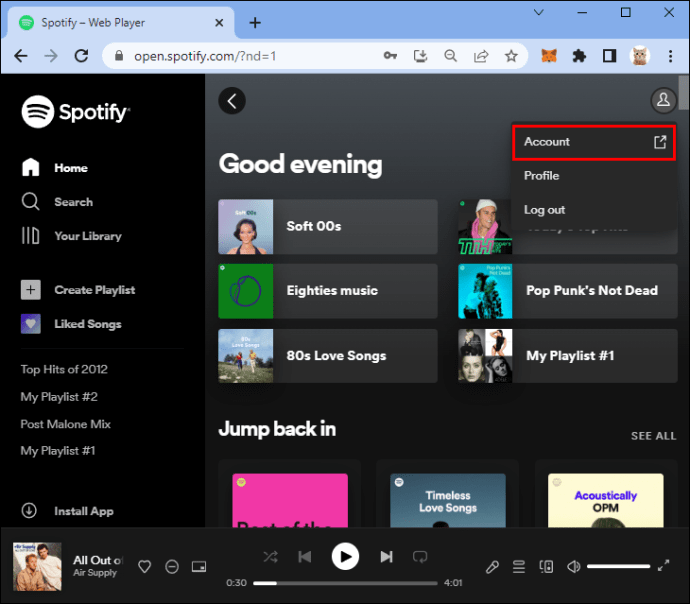
- Rul ned og vælg undermenuen “Mine planer”.
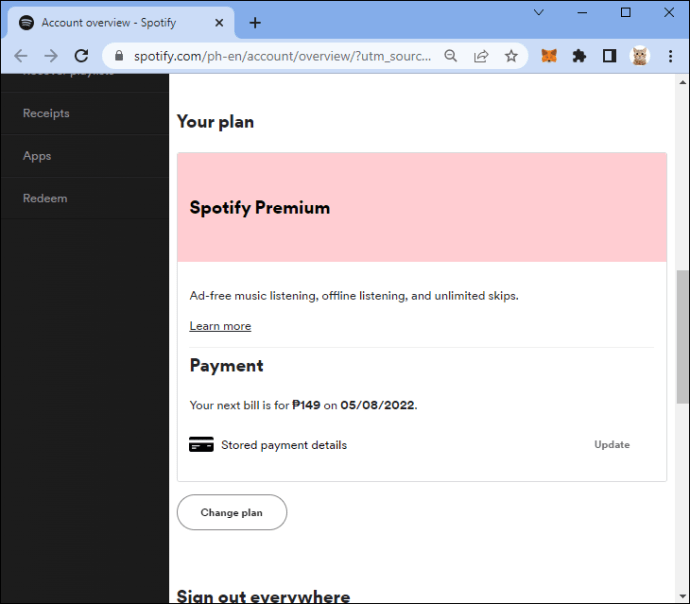
- Klik på “Opdater” i afsnittet “Betaling”.
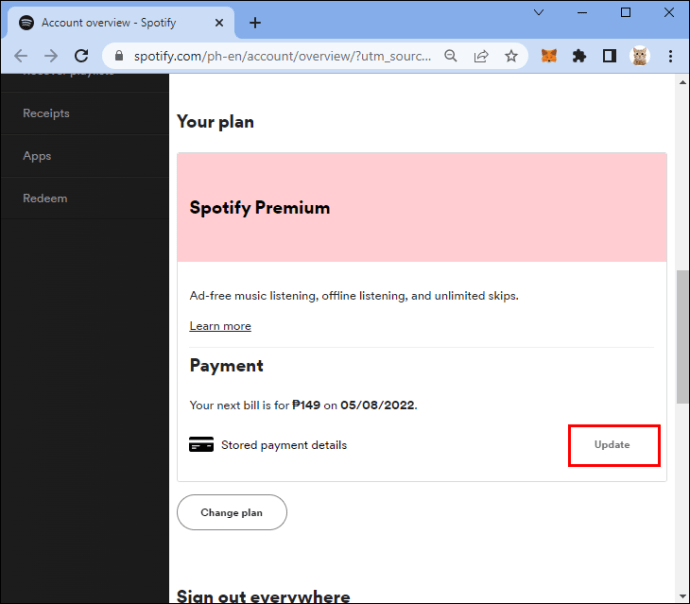
- Vælg en ny betalingsmetode.
Indvielsen er forbi. Spotify opkræver nu dit abonnement via den nyligt tilføjede betalingsmetode den næste faktureringsdag.
Sådan ændres betalinger på Spotify på iPhone
Mange Spotify-brugere foretrækker at lytte til musik på deres mobile enheder. iPhone Spotify-appen er brugervenlig og byder på mange gode funktioner.
Du kan dog ikke opdatere din Spotify-betalingsmetode ved hjælp af appen. I stedet skal du bruge en mobilbrowser. Det kan være mere praktisk at ændre dine faktureringsoplysninger i en computerbrowser, men nogle gange har du kun en iPhone.
For at opdatere din Spotify betalingsmetode skal du:
- På din iPhone skal du åbne en mobilbrowser såsom Safari eller Chrome.
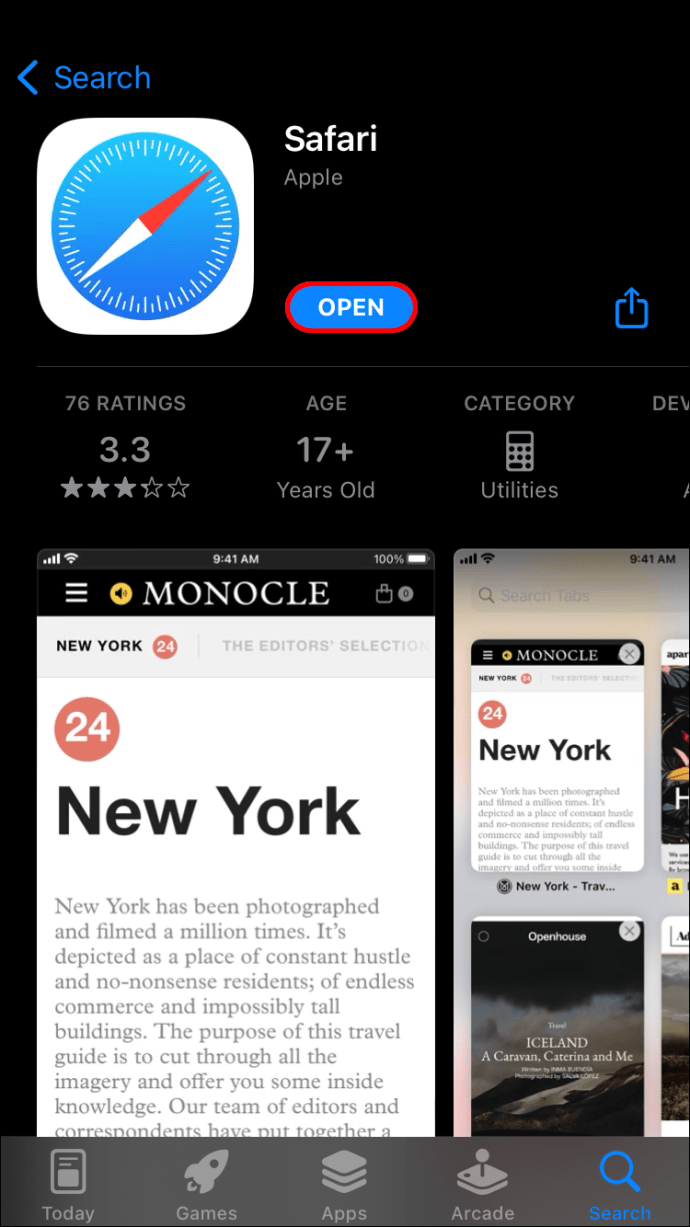
- Gå til Spotify og log ind på din konto.
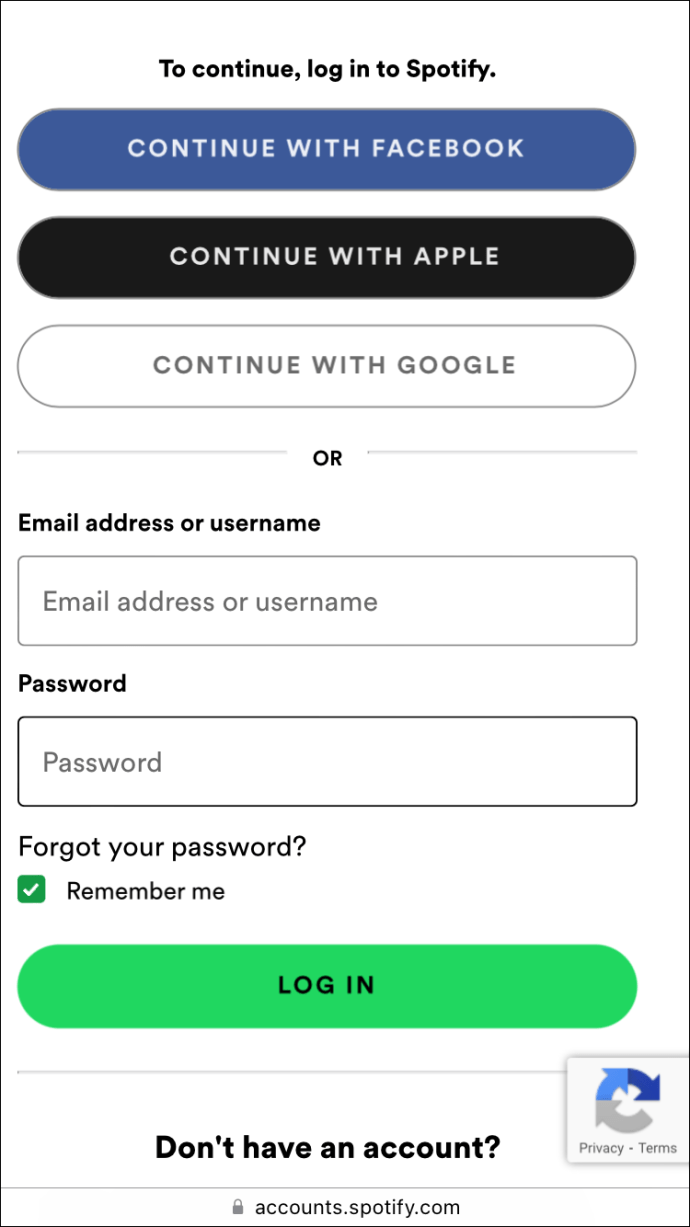
- Tryk på dit profilbillede, og tryk på Vis konto.
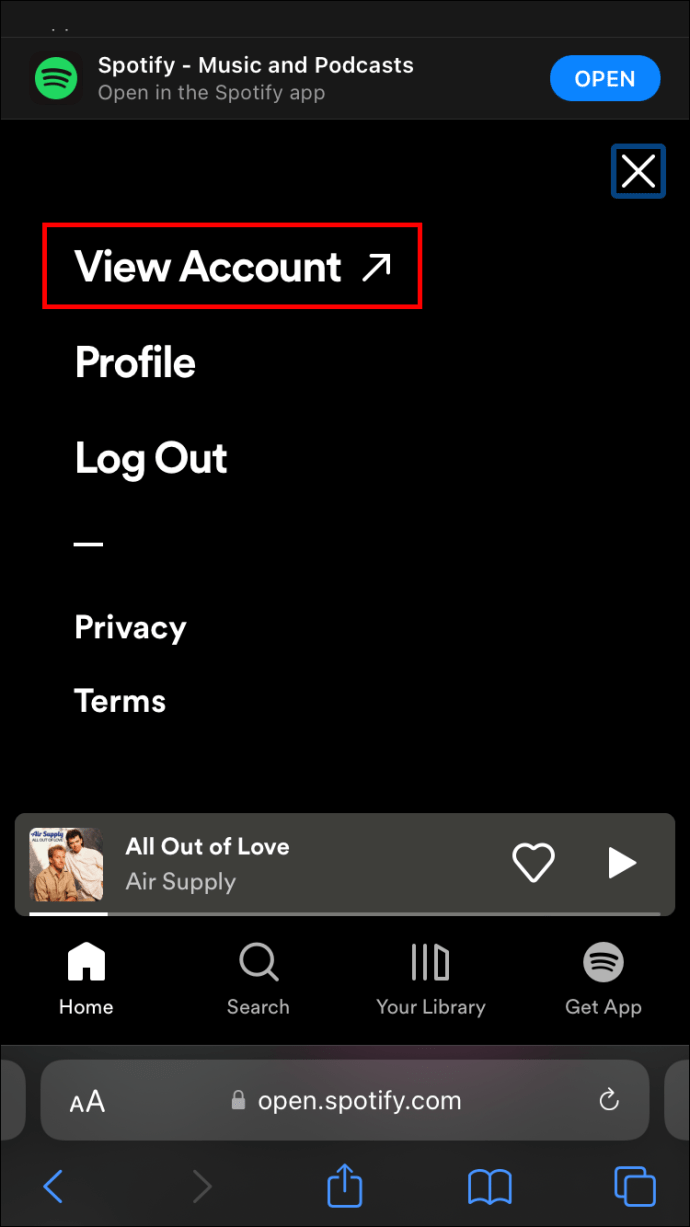
- Vælg sektionen “Mine planer”, og vælg derefter “Betaling”.
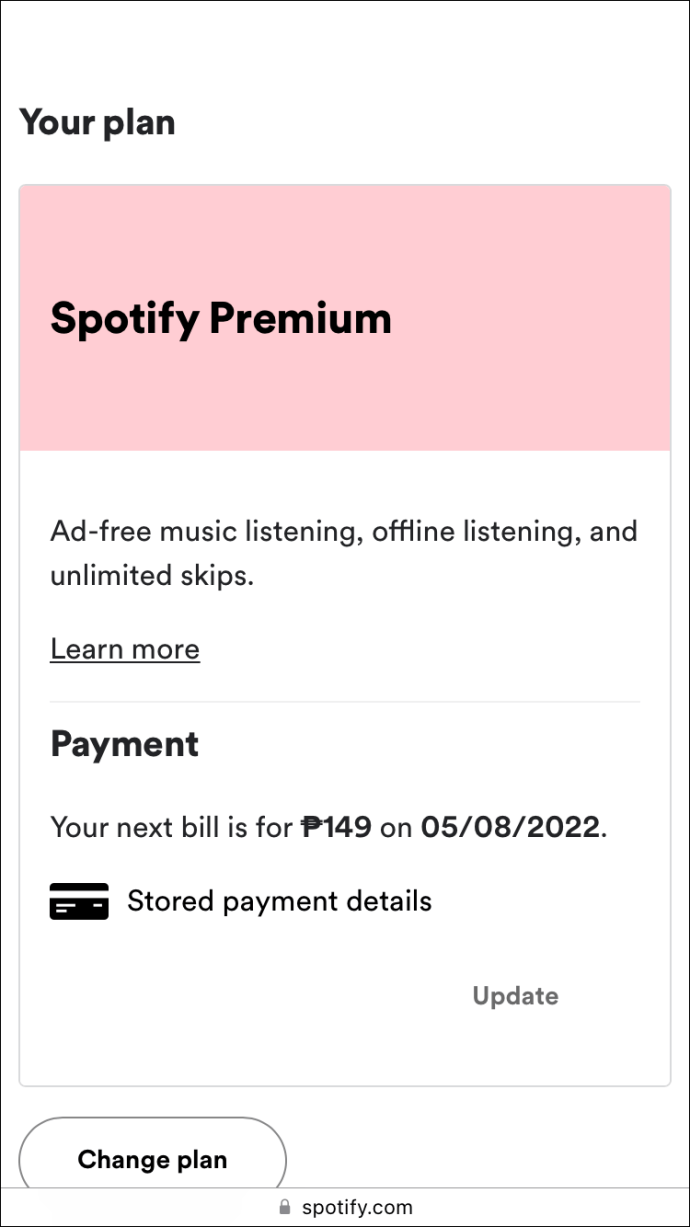
- Tryk på “Opdater” og indtast en ny betalingsmetode.
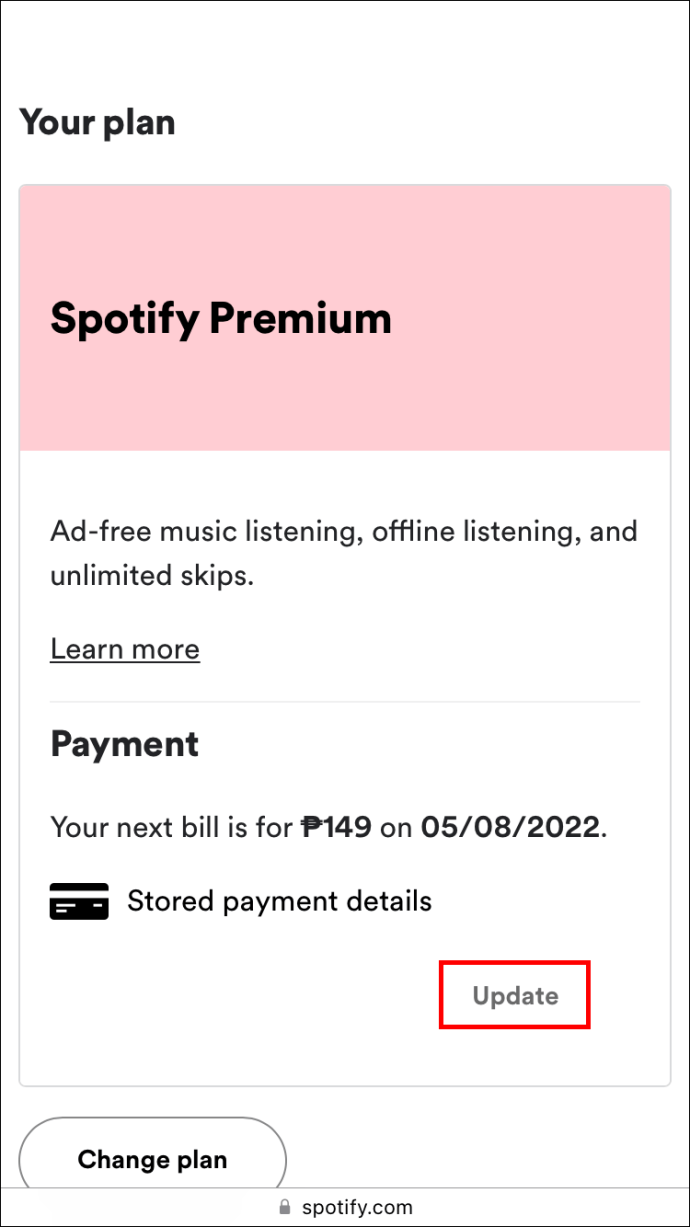
Bemærk: Lejlighedsvis kan udbydere udstede midlertidige godkendelsesgebyrer, når de tilføjer nye betalingsmetoder til Spotify.
Sådan ændres betalinger på Spotify på Android
Spotify er nem at bruge på din Android-mobilenhed, og du kan downloade den seneste version af lydstreaming-appen fra Google Play Butik.
Du kan dog ikke opdatere betalingsmetoder i Android-mobilappen. Du kan kun gøre dette via din mobilbrowser.
Heldigvis tager det ikke så meget tid, især hvis du ved præcis, hvad du skal gøre. Så opdater din Spotify betalingsmetode på Spotify ved at følge disse trin:
- Åbn Chrome, Firefox eller enhver anden browser på din Android-enhed.
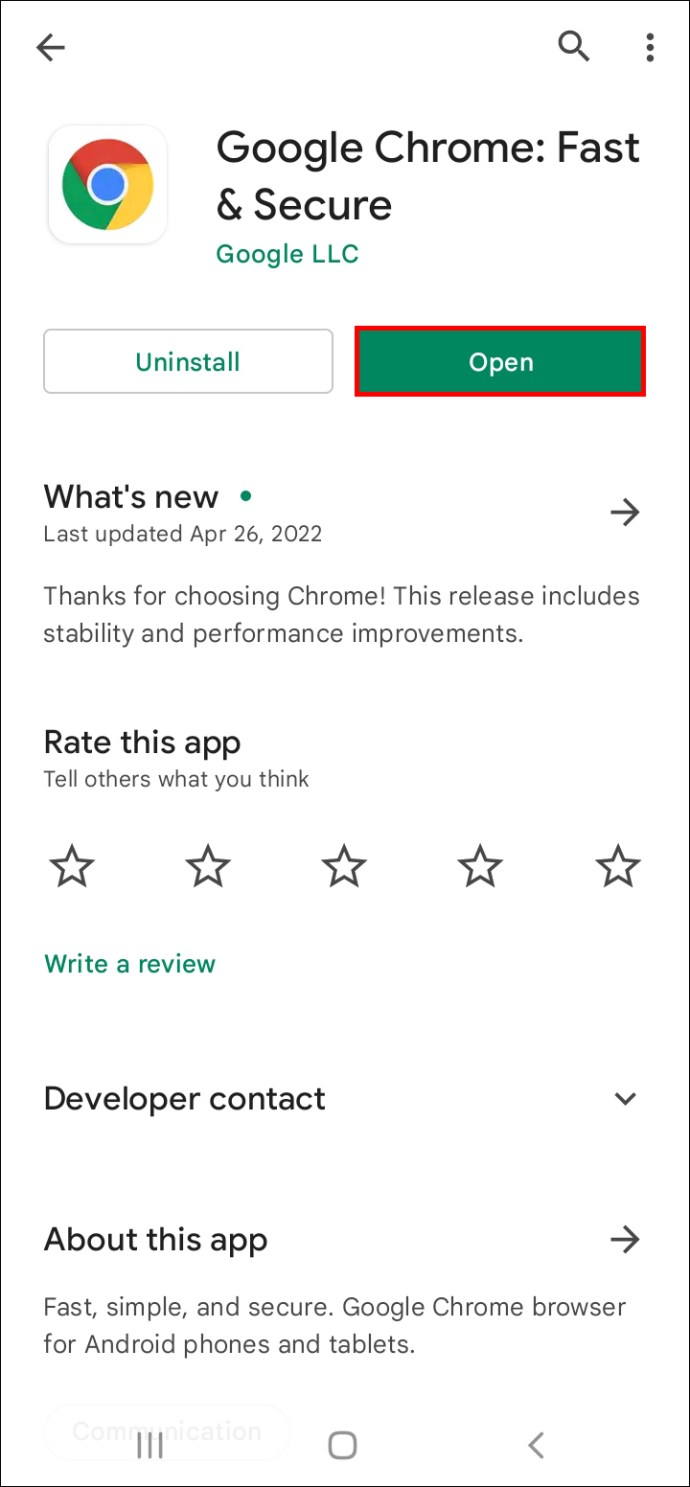
- Gå til Spotify og log ind med dine legitimationsoplysninger.
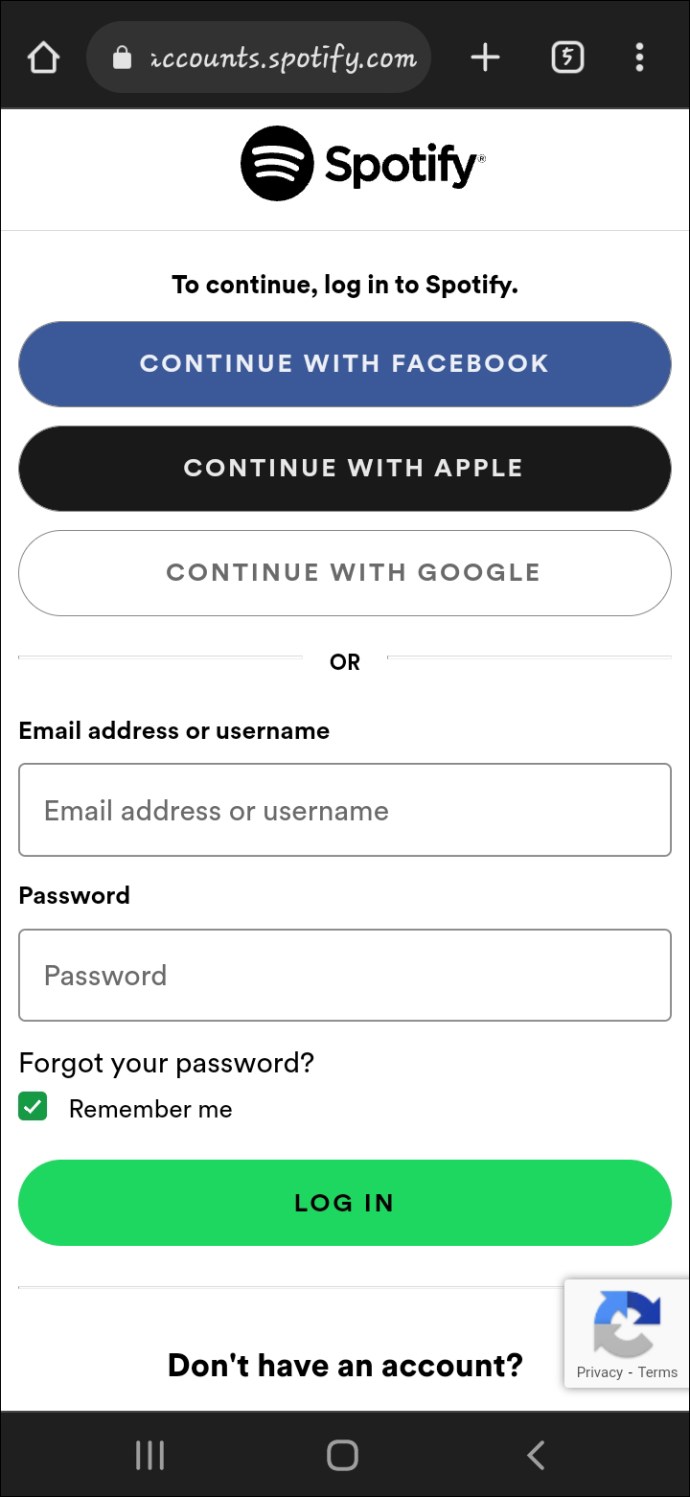
- Vælg dit profilbillede i øverste højre hjørne af skærmen, og tryk på “Se konto”.
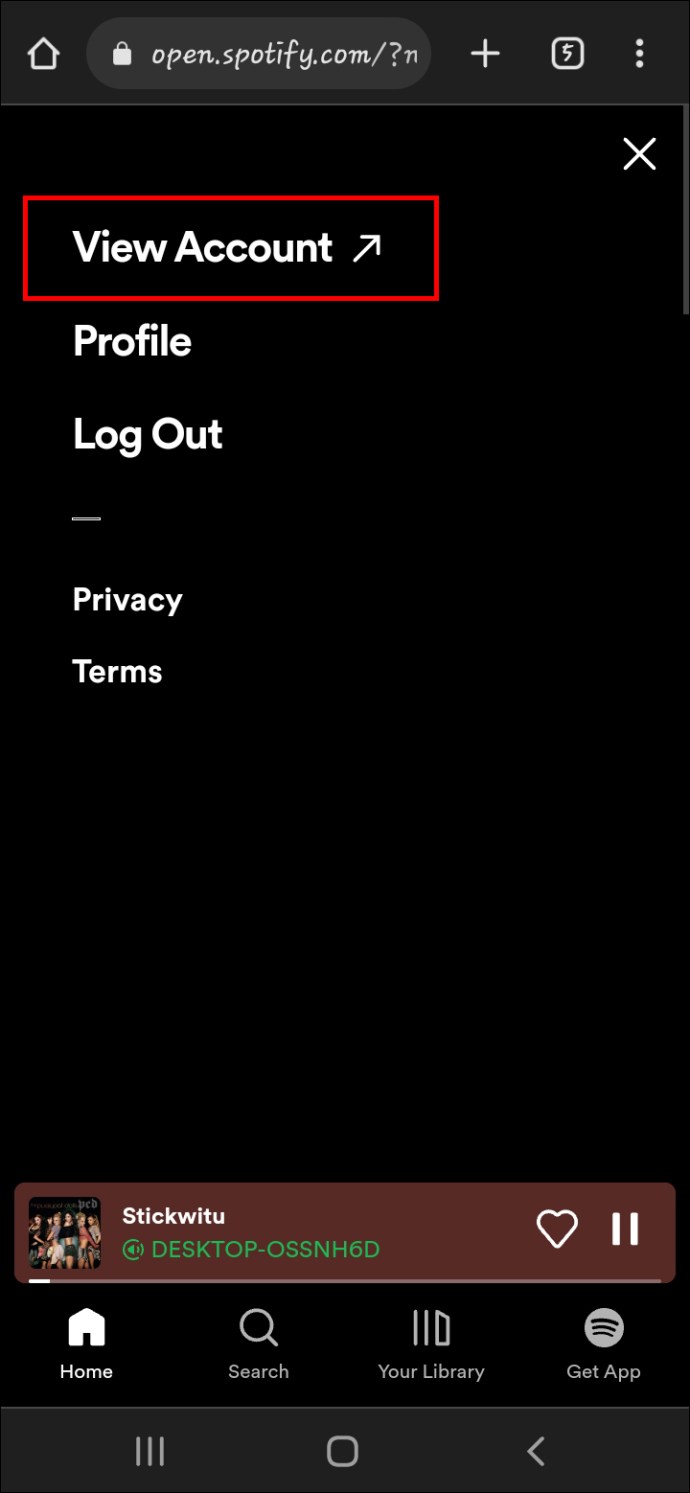
- Rul ned og vælg undermenuen “Mine planer”.
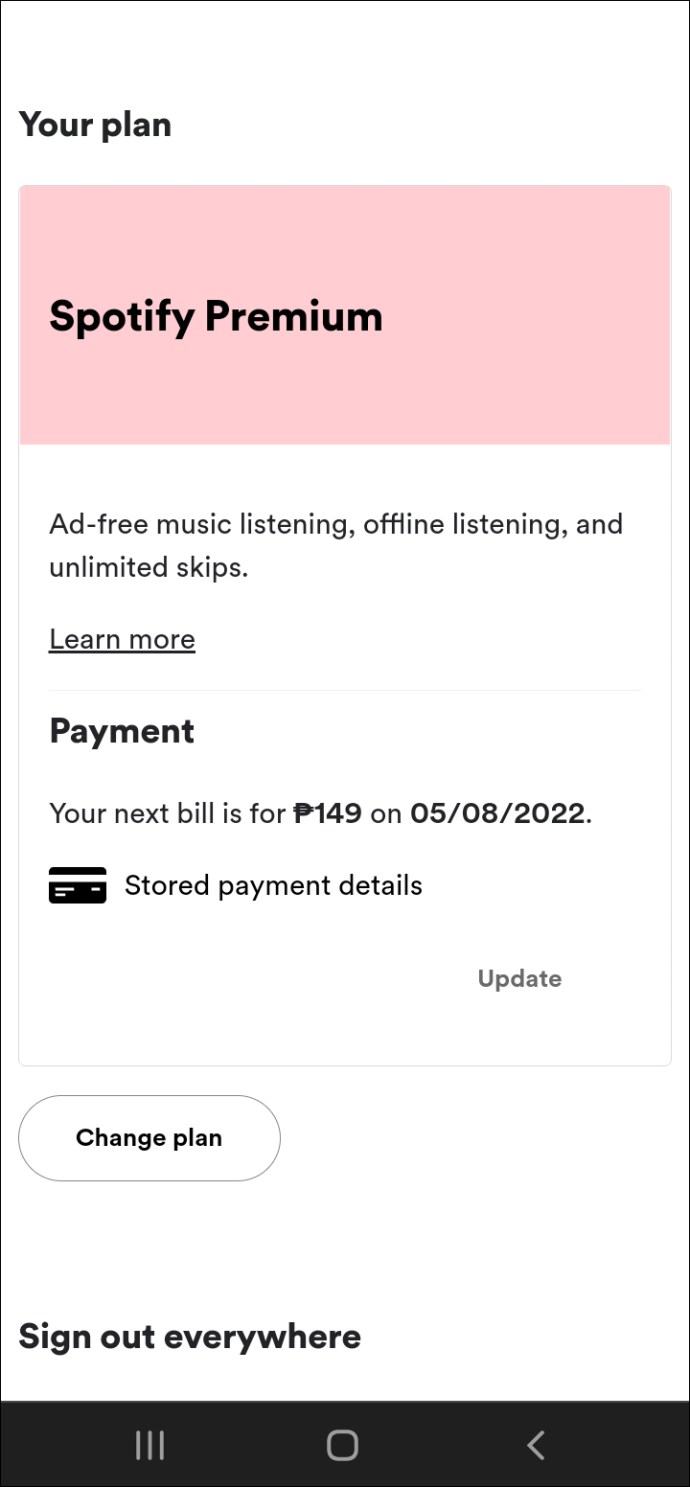
- Vælg “Betaling” og tryk på “Opdater”.
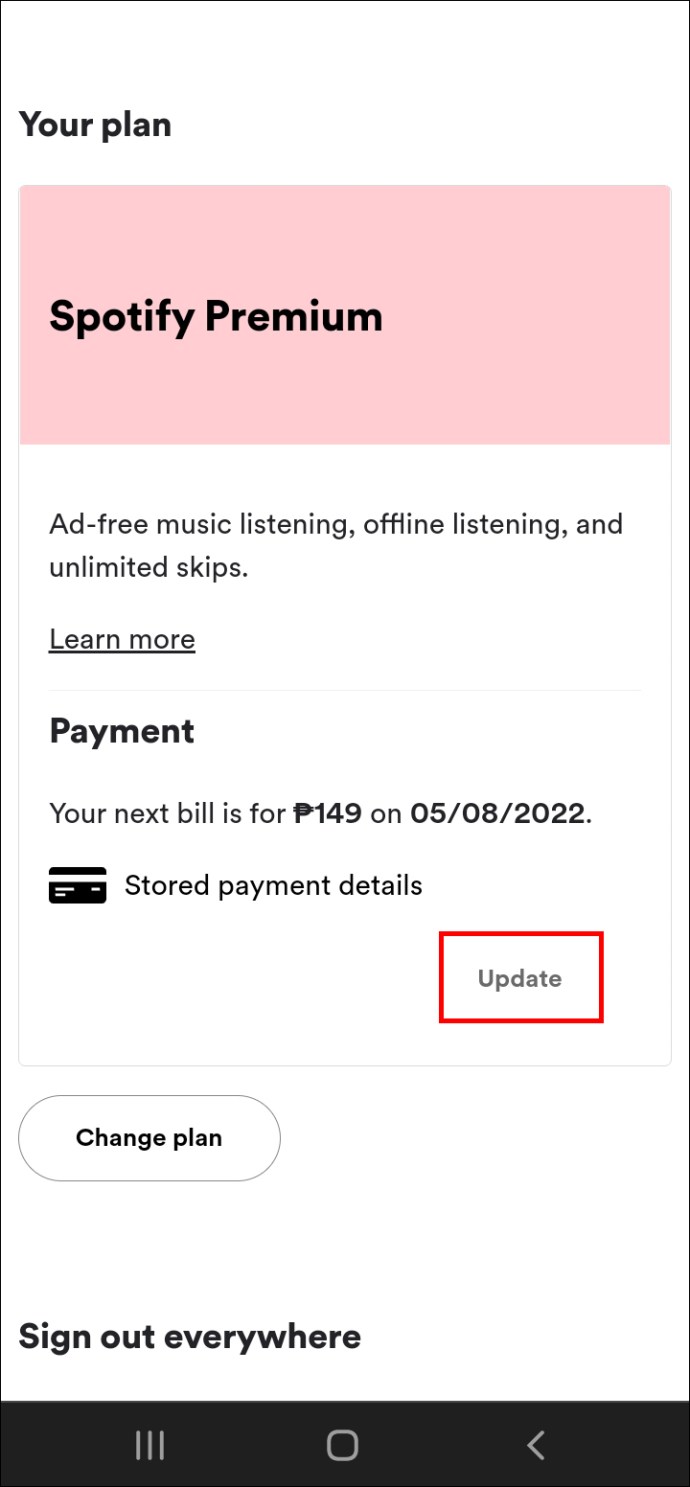
- Skift din betalingsmetode.
Spotify gemmer de nye oplysninger og opkræver abonnementet den næste faktureringsdag.
Ovenfor har vi set, hvordan man ændrer betalingsmetoder på Spotify. Vi håber, at disse oplysninger har hjulpet dig med at finde det, du har brug for.