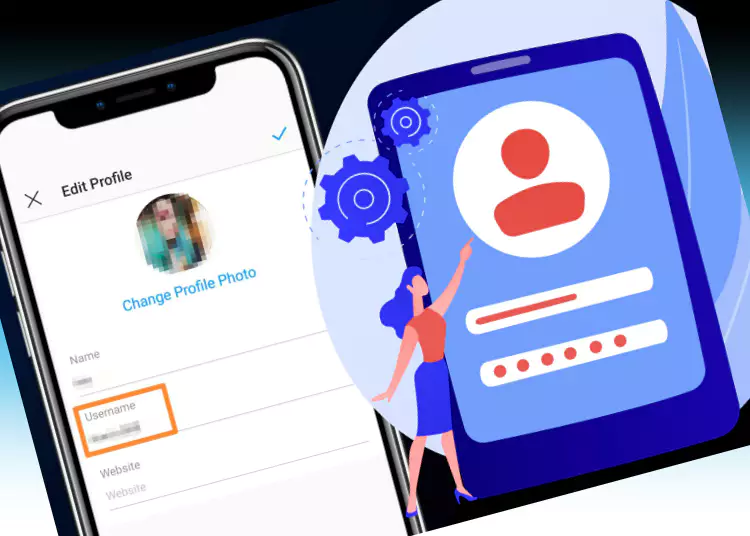Velkommen til vores omfattende guide til at ændre dit brugernavn på din Instagram-profil. I denne artikel vil vi lede dig gennem trin-for-trin-processen med at redigere dit brugernavn på Instagram, mens vi forklarer forskellen mellem dit brugernavn og dit viste brugernavn. Uanset om du er ny på Instagram eller en erfaren bruger, vil denne tutorial give dig al den information, du har brug for for at kunne opdatere dit brugernavn og optimere din Instagram-oplevelse.
⚡ Nøgleoversigt: Instagram giver brugerne fleksibilitet til at ændre deres brugernavn uden begrænsninger og giver en separat, unik profil via en unik URL. Ved ændring af et brugernavn skal der tages hensyn til først-til-mølle-politikken og henstandsperioden for at reservere det gamle brugernavn. Det er også vigtigt at forstå den potentielle indvirkning, det kan have på dine følgere og tidligere aktivitet.
Forståelse af brugernavn og visningsnavn
Før vi går gennem processen med at ændre dit Instagram-brugernavn, lad os præcisere forskellen mellem et brugernavn og et vist navn. Dit brugernavn er en unik identifikator for din Instagram-konto og udgør en del af din konto-URL. Et vist navn er på den anden side det navn, du ser på din profil og i søgeresultaterne. Du kan bruge specielle karakterer og humørikoner og kræver ikke unikhed.
Overvejelser ved ændring af bruger-id
Der er et par overvejelser, du skal huske på, når du ændrer dit Instagram-brugernavn. I modsætning til Facebook giver Instagram brugere mulighed for at ændre deres brugernavn, så ofte de vil. Der er dog flere vigtige faktorer, du skal overveje, før du foretager ændringer.
- Først-til-mølle-politik: Hvis du ændrer dit brugernavn, kan andre brugere bruge dit gamle brugernavn. Det skal bemærkes, at bruger-id’er tildeles efter først-til-mølle-princippet. Derfor, hvis du ønsker at vende tilbage til dit gamle brugernavn, er der ingen garanti for, at du vil kunne bruge det brugernavn.
- Effekt på tidligere aktivitet: Ændring af dit brugernavn vil ikke påvirke din tidligere aktivitet på Instagram. Dine følgere, likes, kommentarer og direkte beskeder forbliver de samme. Tags eller omtaler fra dit gamle brugernavn er dog muligvis ikke længere knyttet til din konto.
- 14-dages henstandsperiode: Hvis du beslutter dig for at ændre dit brugernavn og derefter skifter mening, giver Instagram dig en 14-dages henstandsperiode, hvor du kan få dit gamle brugernavn tilbage. Efter denne periode kan det gamle bruger-id blive tildelt en anden bruger.
Nu hvor vi har set på de vigtige overvejelser, lad os gennemgå trin-for-trin instruktioner om, hvordan du ændrer dit Instagram-brugernavn.
Ændring af dit Instagram-brugernavn: En trin-for-trin guide
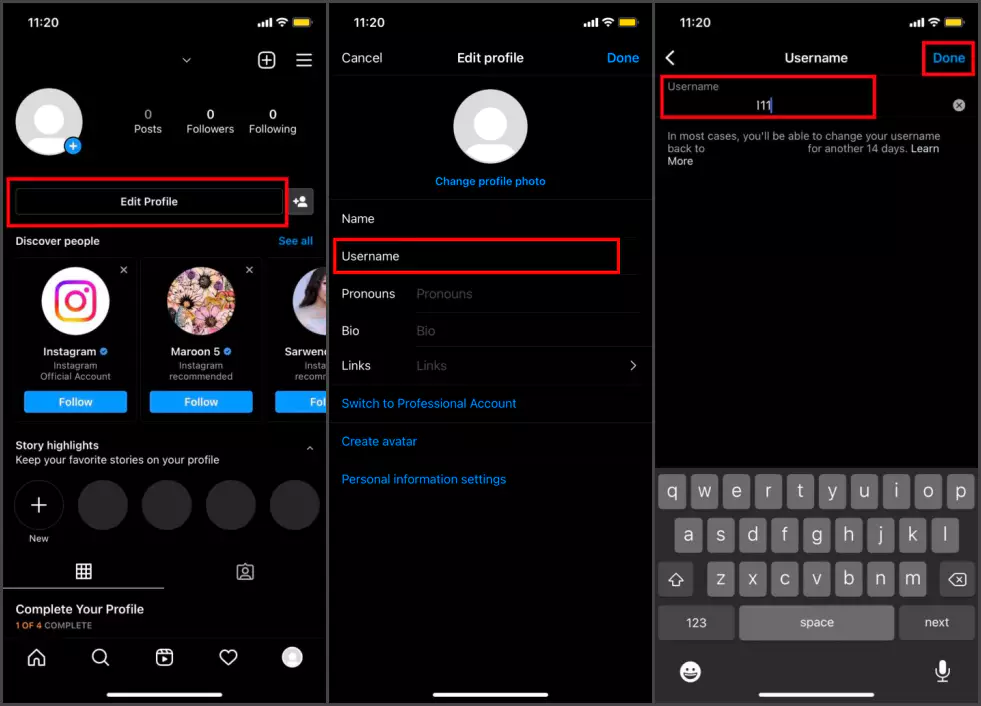
1. På iPhone
- Åbn Instagram-appen på din iPhone.
- Tryk på dit profilikon i nederste højre hjørne af skærmen.
- Når du er på din profil, skal du trykke på knappen ‘Rediger profil’.
- I feltet ‘Bruger-id’ skal du slette det aktuelle bruger-id og indtaste det ønskede nye bruger-id.
- Når du har indtastet dit nye brugernavn, skal du rulle ned og trykke på knappen ‘Udført’ i øverste højre hjørne for at gemme dine ændringer.
2. På Android
- Start Instagram-appen på din Android-enhed.
- Tryk på dit profilikon i nederste højre hjørne af skærmen.
- Fra din profilside skal du trykke på menuikonet (tre vandrette linjer) i øverste højre hjørne.
- Vælg “Indstillinger” fra menuen.
- Tryk på “Rediger profil”, og se efter feltet “Brugernavn”.
- Ryd det aktuelle bruger-id og indtast et nyt bruger-id efter eget valg.
- Når du har indtastet dit nye brugernavn, skal du trykke på fluebenet eller knappen ‘Gem’ for at gemme dine ændringer.
3. Gennem en webbrowser
- Åbn din foretrukne webbrowser og besøg www.instagram.com .
- Log ind på din Instagram-konto, hvis du ikke allerede er logget ind.
- Klik på dit profilikon i øverste højre hjørne af skærmen.
- På din profilside skal du klikke på knappen ‘Rediger profil’.
- Find feltet ‘Bruger-id’, slet det eksisterende bruger-id og indtast det ønskede nye bruger-id.
- Rul ned og klik på knappen ‘Send’ eller ‘Gem’ for at gemme det brugernavn, du ændrede.
Ofte stillede spørgsmål FAQ
Q. Hvor mange gange kan jeg ændre mit Instagram-brugernavn?
A. I modsætning til Facebook tillader Instagram ubegrænsede ændringer af bruger-id.
Q. Skal Instagram-bruger-id’et være unikt?
A. Ja, dit Instagram-brugernavn skal være unikt. Hvis en anden bruger allerede bruger dit brugernavn, skal du vælge et andet tilgængeligt brugernavn.
Q. Hvad sker der med mine følgere og meddelelser, hvis jeg ændrer mit brugernavn?
A. Ændring af dit brugernavn vil ikke påvirke dine følgere eller notifikationer. Mine følgere forbliver, og notifikationer vil fortsætte med at fungere som normalt.
Afslut
Du har nu lært, hvordan du effektivt ændrer dit Instagram-brugernavn. Når du foretager ændringer, skal du huske at overveje først-til-mølle-politikken, indvirkningen på tidligere aktivitet og den 14-dages henstandsperiode. Du kan trygt ændre dit Instagram-brugernavn og øge din online tilstedeværelse ved at følge trin-for-trin instruktionerne i denne vejledning. Nyd Instagrams uendelige muligheder baseret på din nyfundne viden!