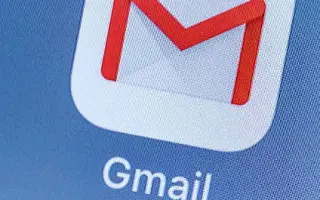Denne artikel er en opsætningsvejledning med nogle nyttige skærmbilleder om, hvordan du ændrer eller nulstiller din adgangskode i Gmail.
Gmail tilbyder bedre funktioner og sikkerhedsmuligheder end nogen anden e-mail-tjeneste. For at beskytte din Gmail-konto mod hackere kan du aktivere to-faktor-godkendelse og ændre din adgangskode med jævne mellemrum.
Ændring af adgangskoden til din online-konto er en af de ting, du ofte bør gøre dig til en vane med. Af sikkerhedsmæssige årsager kan du ændre eller nulstille din Gmail-adgangskode, hvis du glemmer den. Du skal bruge webversionen af Gmail til at ændre eller nulstille din adgangskode.
Sådan ændres eller nulstilles din adgangskode i Gmail nedenfor. Bliv ved med at rulle for at tjekke det ud.
Processen med at ændre eller nulstille din Gmail-adgangskode
Af sikkerhedsmæssige årsager kan du ændre eller nulstille din Gmail-adgangskode, hvis du glemmer den. Du skal bruge webversionen af Gmail til at ændre eller nulstille din adgangskode. Nedenfor deler vi en trin-for-trin guide til at ændre eller nulstille din Gmail-adgangskode.
1. Sådan ændrer du din Gmail-adgangskode
Hvis du husker din Gmail-adgangskode og vil ændre den, skal du følge disse trin:
- Først skal du åbne din foretrukne webbrowser ogGå til din Google-kontoside .
- Log nu ind på den konto, som du vil ændre din adgangskode til. Klik på fanen Sikkerhed i venstre rude .
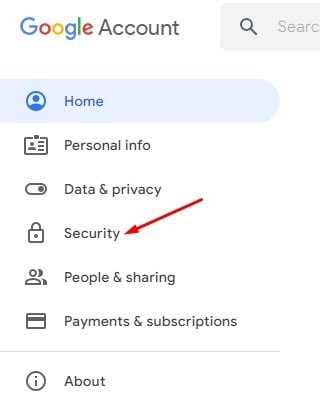
- Rul ned til Log ind på Google i højre rude og klik på adgangskodeindstillingen .
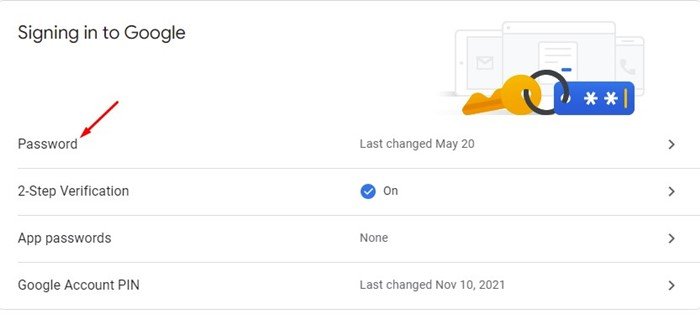
- Du vil nu blive bedt om at indtaste din adgangskode. Indtast din adgangskode for at ændre din adgangskode.
- Indtast og bekræft din nye adgangskode på næste side . Når du er færdig, skal du klikke på knappen Skift adgangskode .
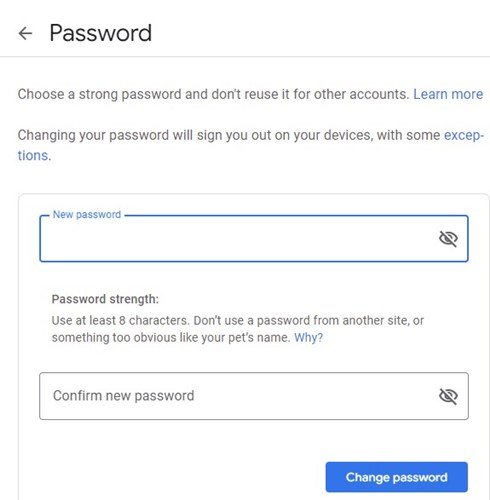
Opsætningen er fuldført. Dette vil ændre din Gmail-adgangskode. Du skal bruge din nye adgangskode for at logge ind på alle Google-tjenester.
2. Sådan nulstiller du Gmail-adgangskoden
Hvis du ikke kan huske din gamle adgangskode, skal du nulstille din Gmail-adgangskode. Der er mange måder at nulstille din Gmail-adgangskode på, men jeg vil dele den nemmeste måde. Sådan nulstiller du din Gmail-adgangskode:
- Først skal du åbne din foretrukne webbrowser og gå til Gmail.com .
- Indtast din e-mailadresse , og klik på knappen Næste .
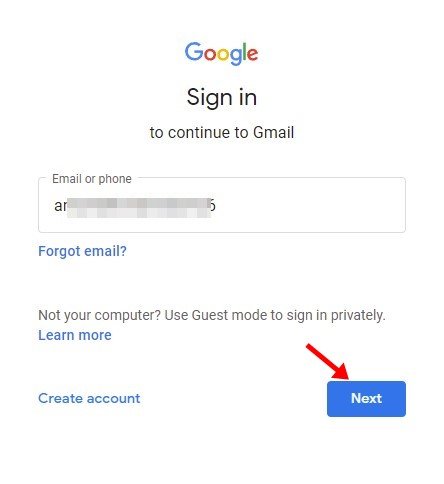
- Klik på linket Glemt adgangskode i vinduet til indtastning af adgangskode .
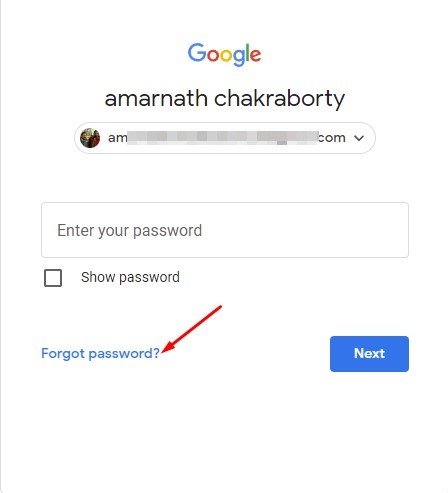
- Hvis du har en mobiltelefon, kan du bruge den til at modtage login-notifikationer . Hvis du ikke har en tilsluttet telefon, skal du klikke på indstillingen Prøv en anden metode .
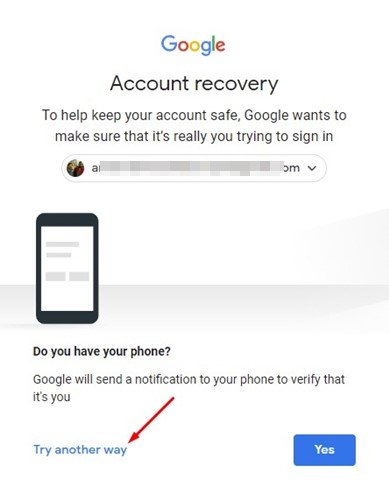
- Nu kan du finde forskellige metoder til gendannelse af adgangskode. Du kan bruge den 8-cifrede reservekode, eller du kan få en bekræftelseskode til dit registrerede telefonnummer .
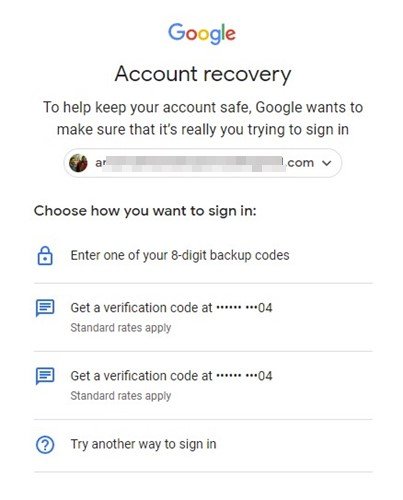
- Efter bekræftelse vil du blive præsenteret for muligheden for at oprette en ny adgangskode. Indstil en ny adgangskode, og klik på knappen Gem adgangskode .
Opsætningen er fuldført. Sådan nulstiller du Gmail-adgangskoden i nemme trin.
Ovenfor har vi set, hvordan du ændrer eller nulstiller adgangskoden i Gmail. Vi håber, at disse oplysninger har hjulpet dig med at finde det, du har brug for.