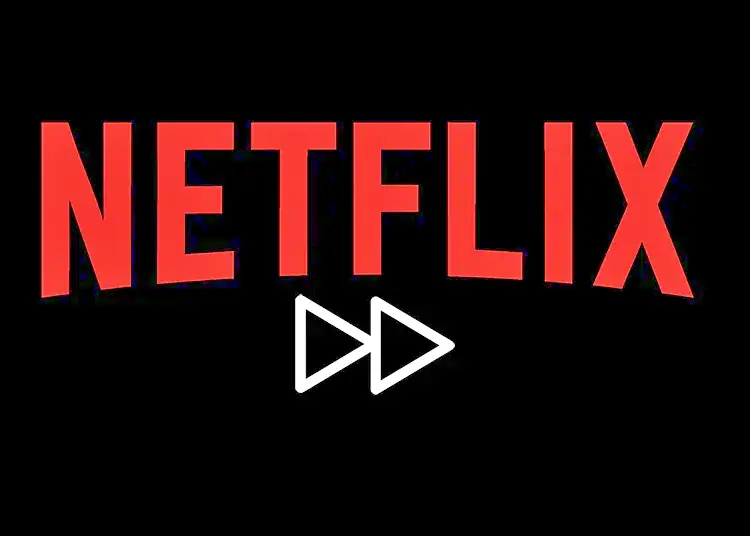Har du nogensinde ønsket at ændre din Netflix-afspilningshastighed? På den måde kan du se film og tv-serier hurtigere. YouTube tilbyder en række afspilningshastigheder, men i et stykke tid virkede Netflix tilbageholdende med at understøtte funktionen officielt.
Du kan dog nu se serier og film hurtigere end normalt eller langsommere end beregnet. Så hvordan får du adgang til Netflix’ forskellige afspilningshastigheder? Det er nemt at gøre, i det mindste når du ser på browsere, Android- og iOS-enheder og visse smart-tv’er, så vi viser dig hvordan.
Nedenfor deler vi, hvordan du ændrer afspilningshastighed på Netflix. Fortsæt med at rulle for at finde ud af det.
Hvad er Variable Play Rate på Netflix?
Ved at fremskynde eller sænke indholdet på Netflix kan forbrugerne se indhold lidt hurtigere (1,2x) eller meget hurtigere (1,5x). Det tilbyder også langsommere muligheder (0,5x og 0,7x), perfekt til dem, der kan lide at analysere deres yndlingsmedier. Lydhøjden ændres også for at matche den nye hastighed, du ser.
Netflix testede først funktionen i 2019, men det skabte kontrovers, især blandt filmskabere, der mente, at streamingtjenesten manipulerede, hvordan deres produktioner blev set. Hvis du for eksempel fremskynder dit indhold, kan du miste nogle nuancer. Instruktører og forfattere insisterede på, at de laver deres produkt på en bestemt måde og ønskede ikke, at seerne skulle ødelægge det.
Netflix nævner på den anden side undertekstede film som en af grundene til, at folk ønsker at se indhold langsommere.
Seerne har også gode grunde til at ønske at se indhold tidligere. For eksempel vil du måske se langsomt tv, men ikke så langsomt som andre mennesker. Langsomme tv-shows er normalt i realtid og byder på en række smukke landskaber.
Afspilningshastigheden er forskellig fra forsinkelse. Der er mange grunde til, at streamingtjenesterne kører langsomt.
Sådan ændres videoafspilningshastighed på Netflix
På trods af skabernes bekymringer tilbyder Netflix muligheden for at ændre hastigheden, hvormed indhold ses på sin platform. Og det er fantastisk nemt. Det vil sige, hvis du ser noget i en webbrowser eller i Netflix-appen til Android og iOS, HTML5.
Se den film eller det tv-program, du vil se først. Sæt indholdet på pause. I bunden af grænsefladen finder du en masse muligheder, herunder (venstre) en 10-sekunders tilbage- eller frem-knap, og til højre en mulighed for at justere lyd og tilføje eller fjerne undertekster.
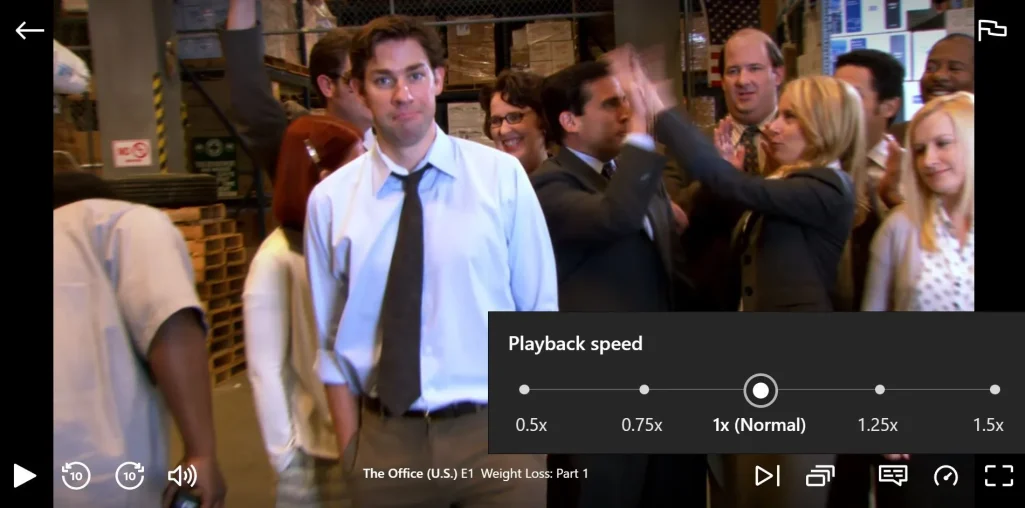
I højre side af skærmen er der et symbol, der ligner et speedometer. Hvis du holder markøren over dette, åbnes et lille panel kaldet “Afspilningshastighed.” Den er indstillet til “1x (Normal)” som standard, men du kan klikke på “1,25x” eller “1,5x” for at fremskynde den. Eller klik på “0,75x” eller “0,5x” for at sænke farten.
Kan jeg ændre Netflix-videoafspilningshastigheden på mit smart-tv?
Værd at gentage. Metoden ovenfor fungerer kun med en webbrowser, Netflix-appen til Android og iOS eller visse smart-tv’er. Alt, der kører HTML5, understøtter denne funktion. Disse browsere inkluderer:
- Google Chrome
- Safari
- Microsoft Edge
- Firefox
- Opera
Så hvad hvis du ikke kan få adgang til opdateringshastigheden på dit Smart TV? Du kan være uheldig, men her er en metode, der er værd at prøve.
Dit smart-tv skal have en webbrowser eller i det mindste mulighed for at installere en ny browser. Du kan få adgang til Netflix ved at åbne det på dit tv, eller ved at installere og derefter åbne en af de fem browsere ovenfor, som giver dig muligheden for variabel afspilning, der kun er tilgængelig via HTML5-aktiverede apps.
Sådan justeres Netflix-afspilningshastigheden yderligere
Brug af 5 forskellige afspilningshastigheder er muligvis ikke egnet til det, du leder efter. Det er bedst at installere et plugin som Google Chrome for yderligere at ændre Netflix-afspilningshastigheden. Så hvilke plugins anbefaler vi?
1. Videohastighedscontroller
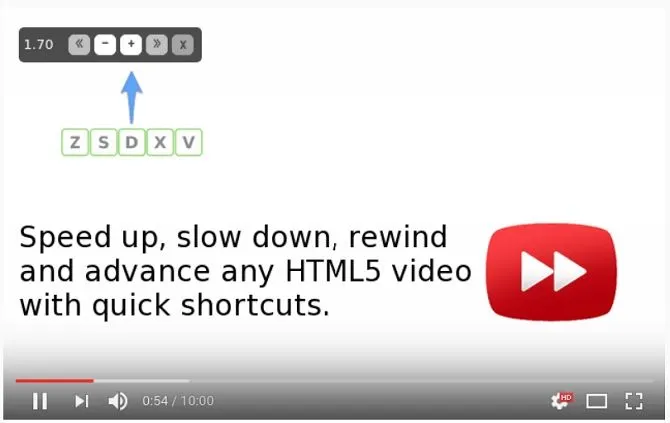
Videohastighedsregulatoren giver dig mulighed for at ændre hastigheden i meget små trin. Normal 1.0 hastighed er standard. Hold musen over venstre hjørne af skærmen, og klik på plus- eller minusknapperne for at øge eller mindske Netflix’ afspilningshastighed.
Hvis du ikke er sikker på, om du kan se indhold med endnu højere hastigheder, så prøv 1.1x. Du kan spare 6 minutter på en 60 minutters video.
Video Speed Controller styrer hastigheden af enhver HTML5-video og har praktiske tastaturgenveje til at spole tilbage eller frem i indholdet.
Download: Video Speed Controller
2. SpeedUp
Dette er en lignende tilføjelse, der giver dig mulighed for at kontrollere videoerne på ethvert websted. Det er ikke begrænset til Netflix. SpeedUp er også tilgængelig på andre streamingplatforme som Hulu og Amazon Prime.
Som navnet antyder, kan SpeedUp også bremse dit indhold. Den er mindre intensiv end videohastighedscontrolleren og giver dig 9 knapper til at variere afspilningshastigheden fra 0,75x til 2,25x. Igen er 1.10x muligheden en fantastisk måde at spare tid på uden at ofre kvaliteten.
Download: SpeedUp
Hvorfor ændrer Netflix afspilningshastighed?
Da Netflix diskuterede eksperimentet, hævdede :
Lignende funktioner har været tilgængelige på DVD-afspillere og DVR’er i årevis og er blevet meget efterspurgt af vores medlemmer. Vores tests viser blandt andet, at forbrugerne værdsætter den fleksibilitet, der tilbydes ved at gense deres yndlingsscener, med undertekster eller sænket farten, fordi de er døve.”
Men hvorfor vil du se en film eller et tv-program hurtigere eller langsommere end beregnet?
Netflix har ret. Andre tjenester har leveret dette i årevis. Få skabere kritiserer YouTube for at give seerne mulighed for at fremskynde deres indhold. På samme måde har DVD- og Blu-ray-afspillere normalt denne funktion. Nogle podcasts kan også hurtigt lyttes til. Det betyder, at du kan lytte til hele afsnit, mens du pendler.
At afspille Netflix-indhold ved højere hastigheder er bedre til tv-serier end film. Netflix er synonymt med binge-watching, så at sætte fart på dit indhold kan få dig igennem en sæson på rekordtid. Så hvis du vil se næste afsnit af Stranger Things, skal du ændre Netflix-afspilningshastigheden til 1,5x, så du kan se den i din frokostpause.
Er forskellen så vigtig? Divider episoden eller filmens længde (i minutter) med hastigheden. Du kan se et 60-minutters show på 40 minutter med 1,5x hastighed. En serie på 10 afsnit med hver episode på 60 minutter sparer 100 minutter, når den ses med 1,2x hastighed. Forskellen i seeroplevelse mellem normal hastighed og 1,2x hastighed er næsten umærkelig.
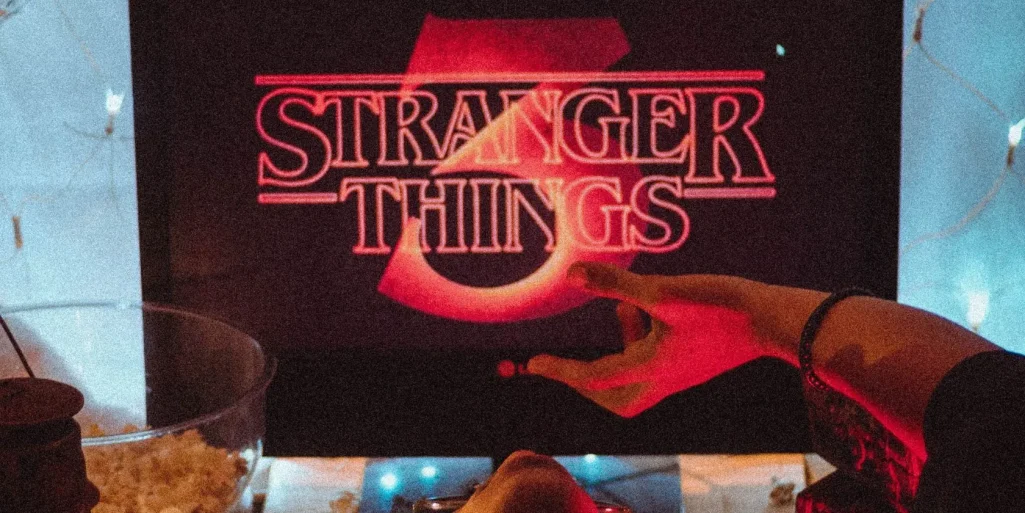
Og vi oplever alle film forskelligt. Intentioner kan også være forskellige mellem forfattere og instruktører. Forbrugerne vil naturligvis også fortolke produktet side om side. Variabel afspilningshastighed kan også ses som en måde at øge tilgængeligheden til indhold på.
Muligheden for at ændre afspilningshastigheden på Netflix kan også hjælpe folk med autisme, der finder det sjovere og mere tilfredsstillende at se indhold ved forskellige hastigheder.
Skal du ændre Netflix-afspilningshastigheden?
Mens du læser dette, har du tydeligvis besluttet dig for at undersøge muligheden for at ændre afspilningshastigheden på Netflix. Om du skal eller ej er op til dig.
Sådan ændrer du afspilningshastigheden på Netflix. Vi håber, at disse oplysninger hjalp dig med at løse dit problem.