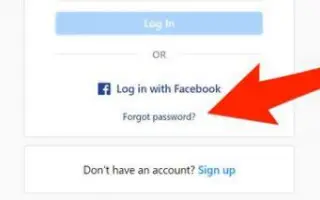Denne artikel er en opsætningsvejledning med nogle nyttige skærmbilleder om, hvordan du ændrer eller nulstiller din Instagram-adgangskode på desktop og mobil.
Det er ligegyldigt, hvor stærk en adgangskode du bruger til at sikre din online- eller sociale netværkskonto. Der opstår problemer, hvis du ikke ændrer dine adgangskoder med jævne mellemrum.
Hvis du er en Instagram influencer og har tusindvis af følgere, vil du aldrig miste din konto. Så du kan finde en måde at beskytte din Instagram-konto mod hackingforsøg.
De to bedste ting, du kan gøre for at sikre din Instagram-konto, er at aktivere to-faktor-godkendelse og ændre din adgangskode med jævne mellemrum. Ændring af adgangskoden til din online-konto er en fantastisk måde at adoptere og gøre det til en vane ofte.
Så hvis du ikke ved, hvordan du ændrer eller nulstiller din Instagram-adgangskode, er du kommet til den rigtige side. Nedenfor viser vi dig, hvordan du ændrer eller nulstiller din Instagram-adgangskode på desktop og mobil. Bliv ved med at rulle for at tjekke det ud.
Sådan ændres og nulstilles Instagram-adgangskode på skrivebordet
Hvis du bruger desktopversionen af Instagram og vil ændre eller nulstille din adgangskode, skal du følge disse trin: Sådan ændrer eller nulstiller du din Instagram-adgangskode fra dit skrivebord.
ændre instagram adgangskode på skrivebordet
- Først skal du åbne dit yndlingswebstedGå til Instagram-websiden . Log derefter ind på din Instagram-konto.
- Klik på dit profilbillede på hovedskærmen .
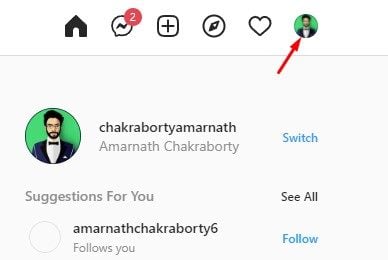
- Klik på Indstillinger på listen over muligheder .
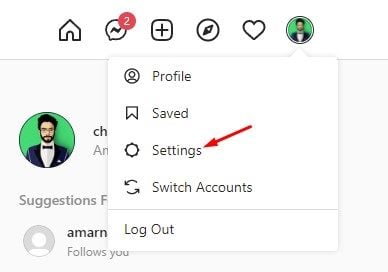
- Klik på Skift adgangskode i venstre rude på siden Indstillinger .
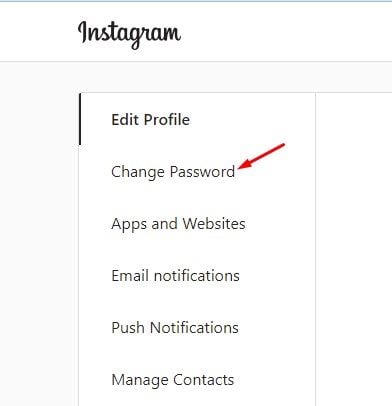
- Indtast nu din nuværende adgangskode og nye adgangskode i højre rude . Når du er færdig, skal du klikke på Skift adgangskode .
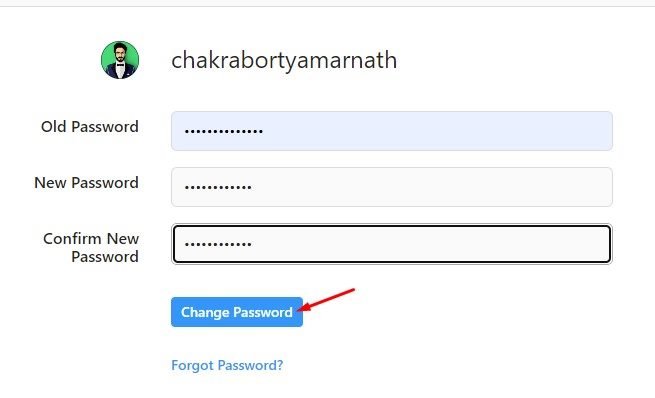
Opsætningen er fuldført. Sådan ændrer du din adgangskode på Instagrams desktop-websted.
Nulstil Instagram-adgangskode på skrivebordet
- Åbn først din foretrukne webbrowserGå til Instagram-websiden .
- Klik på Glemt adgangskode på login-siden .
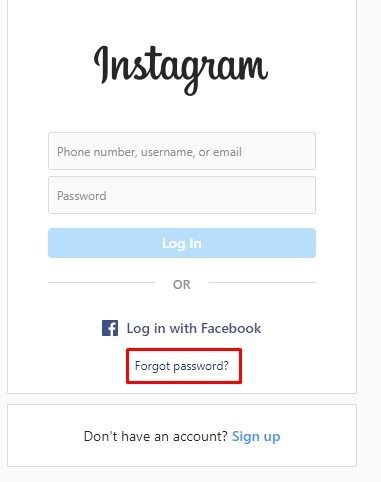
- Du bliver nu bedt om at indtaste en e-mail, et telefonnummer eller et brugernavn, som du husker. Indtast den e-mail, der er knyttet til din Instagram-konto, og klik på Send login -link .
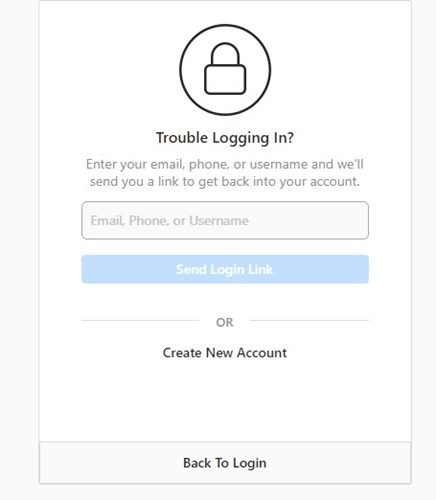
- Du vil modtage en e-mail på Instagram med et link til at nulstille din adgangskode. Klik på knappen Nulstil adgangskode i e- mailen .
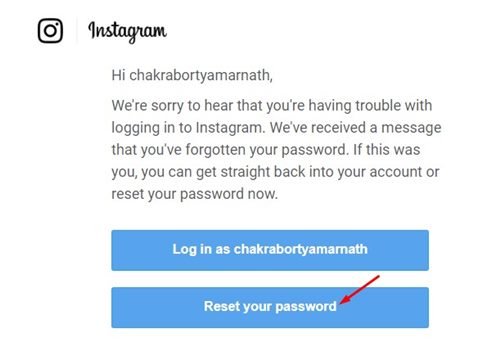
- Indtast den nye adgangskode, du vil indstille, og bekræft den samme i det næste vindue. Når du er færdig, skal du klikke på knappen Nulstil adgangskode .
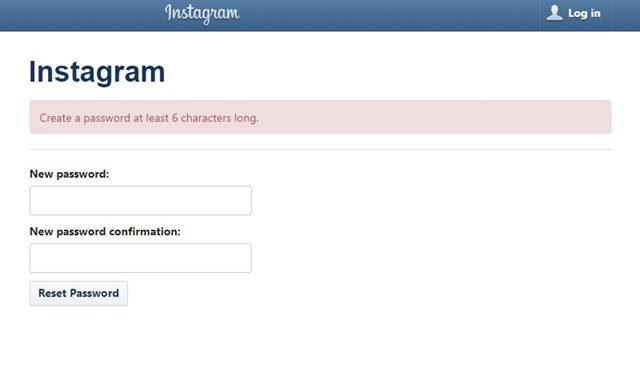
Opsætningen er fuldført. Sådan nulstiller du Instagram-kontoadgangskoden fra skrivebordet.
Sådan ændres og nulstilles Instagram-adgangskode på mobil
Du kan også ændre nulstilling af din kontoadgangskode ved hjælp af Instagram-appen til Android eller iOS. Sådan ændrer eller nulstiller du din Instagram-adgangskode fra mobilappen.
Skift Instagram-adgangskode via mobil
- Åbn først Instagram-appen på Android eller iOS. Tryk derefter på dit profilbillede som vist nedenfor.
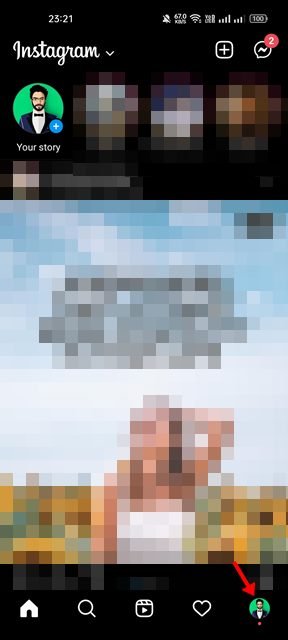
- Klik på hamburgermenuen øverst til højre på profilsiden .
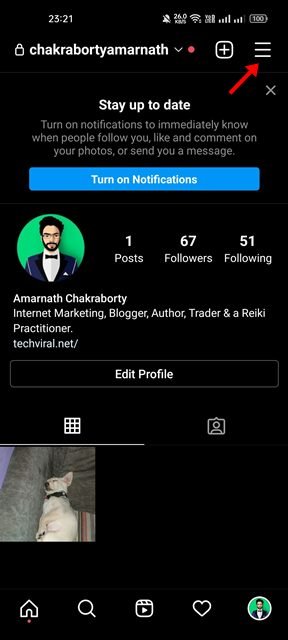
- Vælg Indstillinger fra pop op-menuen .
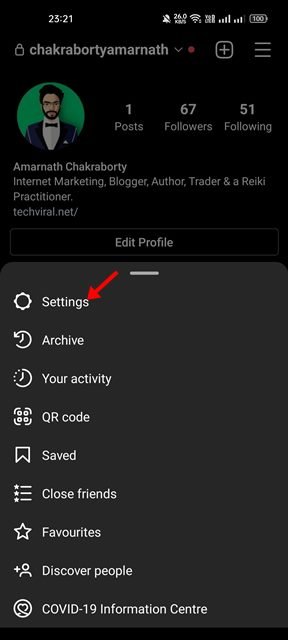
- På siden Indstillinger skal du rulle ned og trykke på Sikkerhed .
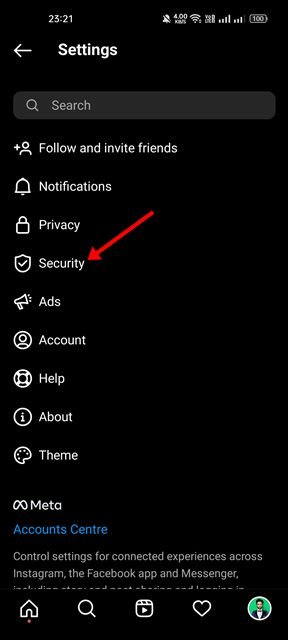
- På siden Sikkerhed skal du trykke på Adgangskode under Loginsikkerhed .
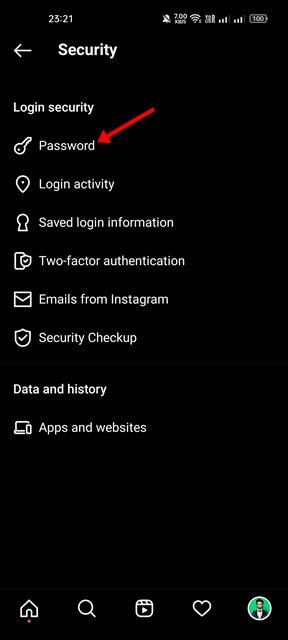
- Indtast din nuværende adgangskode og din nye adgangskode på skærmen Skift adgangskode. Når du er færdig, skal du trykke på fluebensikonet i øverste højre hjørne .
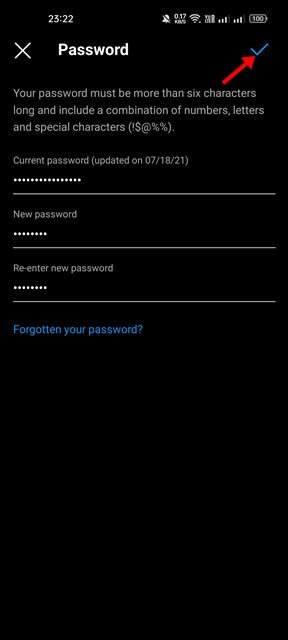
Opsætningen er fuldført. Dette vil ændre din Instagram-adgangskode. Færdig.
Nulstil Instagram-adgangskode via mobil
- Åbn først Instagram-appen på din enhed. På login-skærmen, ‘Har du allerede en konto? ‘Login’-linket er nederst.
- Har du glemt dine loginoplysninger på næste skærmbillede? Få hjælp til login-muligheder.
- Indtast din e-mailadresse eller brugernavn på login-hjælpeskærmen og klik på knappen Næste .
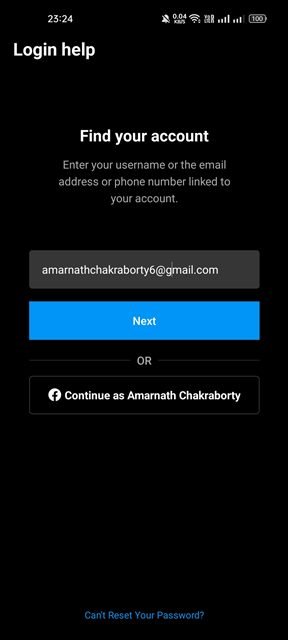
- Du bør nu se den konto, der er knyttet til den e-mailadresse eller det brugernavn, du indtastede. Du skal vælge, hvordan du får adgang til din konto .
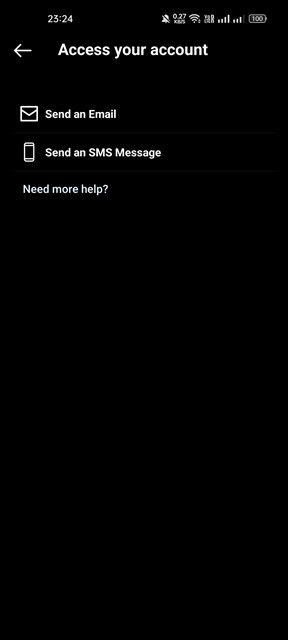
- Hvis du vælger e-mail-leveringsmetoden, skal du åbne Gmail-appen og tjekke e-mailen til nulstilling af adgangskode på Instagram.
- E-mail-meddelelsen indeholder et link til nulstilling af adgangskode. Tryk på knappen Nulstil adgangskode i meddelelsen.
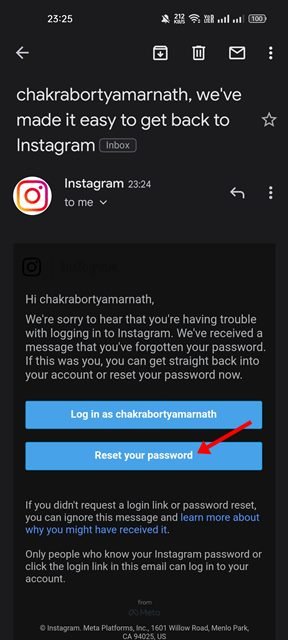
- Hvis du klikker på linket, omdirigeres du til en side med nulstilling af adgangskode, hvor du skal indtaste en ny adgangskode og klikke på knappen Nulstil adgangskode .
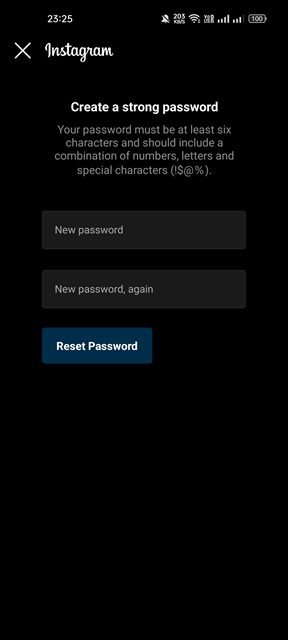
Dette er enden. Sådan nulstiller du Instagram-adgangskode via mobilapp.
Ovenfor har vi set, hvordan du ændrer eller nulstiller Instagram-adgangskode på desktop og mobil. Vi håber, at disse oplysninger har hjulpet dig med at finde det, du har brug for.