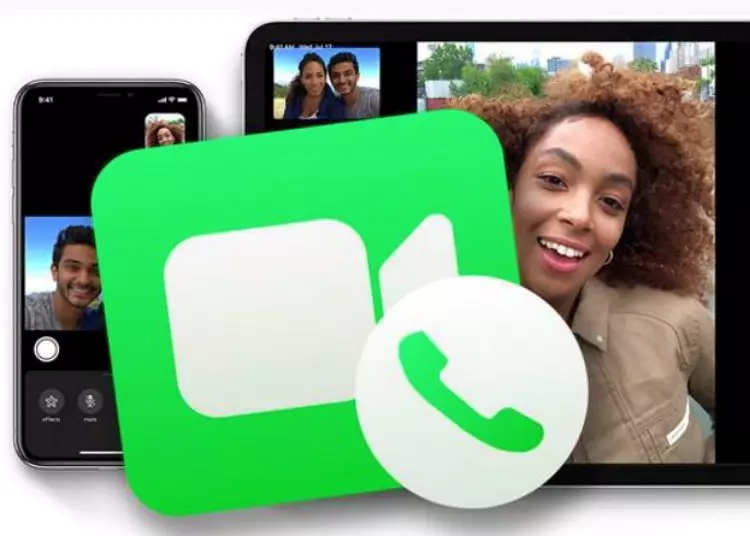Hvis du ønsker at opdatere dit telefonnummer til FaceTime på din iPhone, iPad eller Mac eller tilføje et nyt telefonnummer, er du kommet til det rigtige sted. Denne guide vil lede dig gennem de enkle trin for at ændre dit FaceTime-telefonnummer på hver enhed. Uanset om du vil tilpasse dine FaceTime-indstillinger eller blot har brug for at tilføje et nummer, så hjælper vi dig. Kom i gang med det samme!
⚡ Bundlinje: Det er en simpel proces at tilføje dit telefonnummer til FaceTime. Ved at følge de angivne trin kan brugere hurtigt tilføje et nyt nummer til deres FaceTime-konto og nyde forbedrede kommunikationsfunktioner.
Ændring af dit FaceTime-telefonnummer: En hurtig vejledning
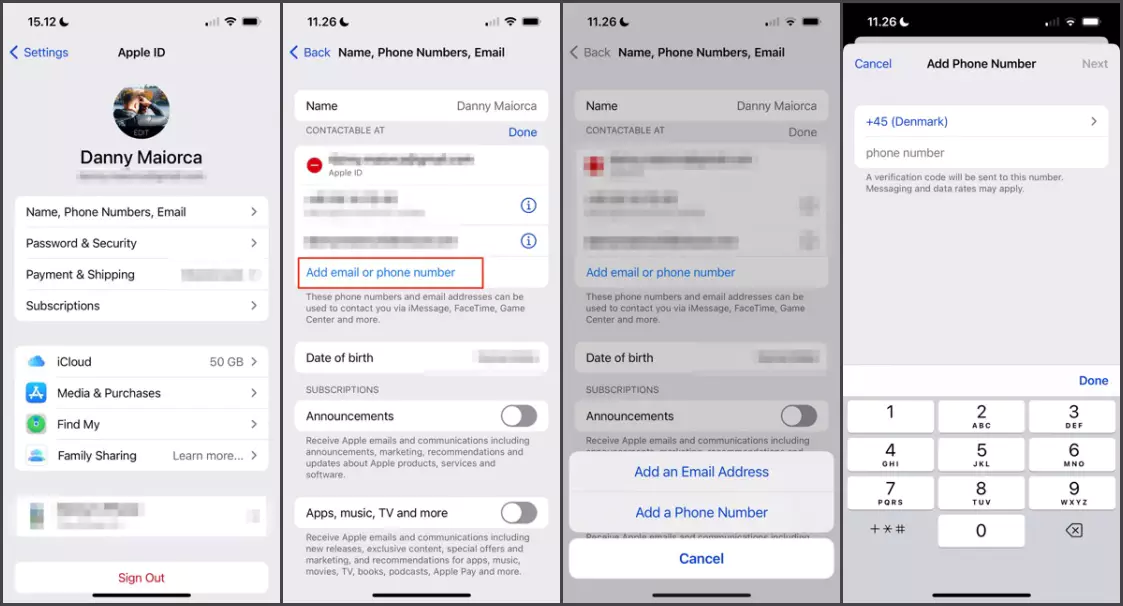
Skift dit FaceTime-telefonnummer på iPhone og iPad
- Åbn appen Indstillinger på din iPhone eller iPad.
- Rul ned og tryk på dit Apple-id, normalt øverst på skærmen.
- I Apple ID-sektionen skal du trykke på “Navn, Telefonnummer, E-mail”.
- Du vil se dit nuværende telefonnummer under “Kontaktpersoner”. Tryk på “Rediger”.
- Tryk nu på “Tilføj telefonnummer” for at indtaste et nyt telefonnummer til FaceTime.
- Følg instruktionerne, og indtast den bekræftelseskode, du har modtaget, for at bekræfte dit telefonnummer.
- Når bekræftelsen er fuldført, vil dit nye telefonnummer blive tilføjet til dine FaceTime-indstillinger.
Skift dit FaceTime-telefonnummer på Mac
- Åbn Systemindstillinger på din Mac.
- Klik på Apple ID-ikonet, normalt i øverste højre hjørne af vinduet.
- I Apple ID-sektionen skal du vælge “Navn, telefon, e-mail”.
- Klik på “+” (plus)-ikonet for at tilføje et nyt telefonnummer til FaceTime.
- Indtast det nye telefonnummer, du vil bruge, og klik på “Næste”.
- Følg instruktionerne, og indtast den bekræftelseskode, du har modtaget, for at bekræfte dit telefonnummer.
- Når bekræftelsen er fuldført, vil dit nye mobiltelefonnummer blive tilføjet til dine FaceTime-indstillinger.
Administrer FaceTime-telefonnummerindstillinger
Vi anbefaler, at du gennemgår og tilpasser dine indstillinger efter at have tilføjet et nyt mobilnummer til FaceTime. Sådan gør du.
- På din iPhone eller iPad skal du gå til Indstillinger > FaceTime.
- Åbn FaceTime på din Mac og gå til FaceTime > Præferencer.
- Du kan vælge, hvilket telefonnummer der skal bruges til FaceTime-opkald, ved at vælge et telefonnummer under afsnittet “Telefonnumre, du kan nå med FaceTime” i Indstillinger.
- Du kan også aktivere eller deaktivere funktionen “Besvar opkald på iPhone”, der giver dig mulighed for at modtage opkald på din iPhone fra andre Apple-enheder.
- Du er velkommen til at udforske forskellige muligheder og indstillinger for at personliggøre din FaceTime-oplevelse.
Tilføj og fjern telefonnumre efter behov
En af de gode ting ved FaceTime er, at du nemt kan administrere dit telefonnummer. Hvis du har brug for at tilføje eller fjerne et telefonnummer, skal du følge disse trin:
Tilføj et nyt telefonnummer
- Gentag de foregående instruktioner i henhold til den enhed, du bruger.
- Bare følg de angivne trin for at tilføje et nyt mobilnummer.
Slet mobiltelefonnummer
- På din iPhone eller iPad skal du gå til Indstillinger > FaceTime.
- Tryk på “Rediger” ud for det telefonnummer, du vil fjerne.
- Tryk på den røde minusknap (-), og tryk derefter på “Slet”.
- Tryk på “Slet fra min iPhone” eller “Slet fra min iPad” for at bekræfte dit valg.
Til Mac
- Åbn FaceTime og gå til FaceTime > Præferencer.
- Du kan slette et telefonnummer ved at vælge det og klikke på ikonet “-” (minus).
Afslut
Du kan nemt ændre, tilføje eller fjerne det telefonnummer, der er knyttet til din FaceTime-konto, ved at følge disse trin. Nyd fleksibiliteten og bekvemmeligheden ved FaceTime ved at indstille dit foretrukne telefonnummer.