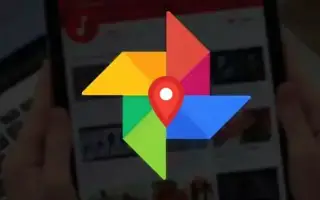Denne artikel er en opsætningsvejledning med nogle nyttige skærmbilleder om, hvordan du ændrer Google Fotos albumcover på Android.
Der er hundredvis af cloud-lagringsmuligheder tilgængelige til lagring af fotos og videoer, men den, vi brugte mest, var Google Fotos. Google Fotos er indbygget i Android-smartphones og uploader automatisk billeder til Googles cloud-servere.
Hvis Android-brugere bruger Google Fotos-appen til at administrere deres billeder og videoer, kan appen oprette album. Det er nemt at oprette et album i Google Fotos, og når du opretter et album og gemmer dine billeder, henter Google Fotos automatisk et albumcover til dig.
Denne proces er automatisk og er for brugere, der ikke ønsker at tilpasse deres Google Fotos-album manuelt. Men hvis du vil tilpasse dit Google Fotos-album, kan du nemt ændre forsidebilledet.
Sådan ændres Google Fotos albumcover på Android introduceres nedenfor. Bliv ved med at rulle for at tjekke det ud.
Skift omslaget til dit Google Fotos-album
I denne artikel deler vi en trin-for-trin guide til, hvordan du ændrer omslaget til dit Google Fotos-album. Trinene er enkle.
Konfigurer tilpassede albumomslag i Google Fotos
Du kan nemt ændre albumcoveret på dit Google Fotos-album på både Android og iOS. Vi demonstrerede trinene ved hjælp af en Android-enhed. Trinnene var stort set de samme på iOS.
- Åbn først Google Fotos-appen på din Android-enhed .
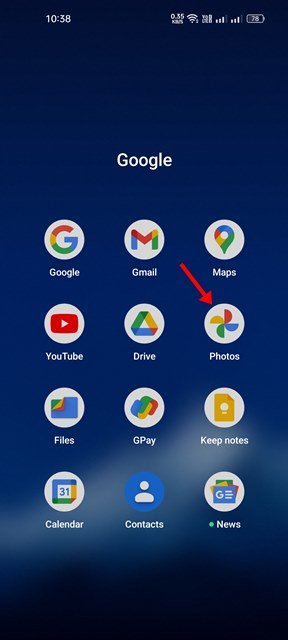
- Tryk derefter på biblioteksikonet som vist på skærmbilledet nedenfor .
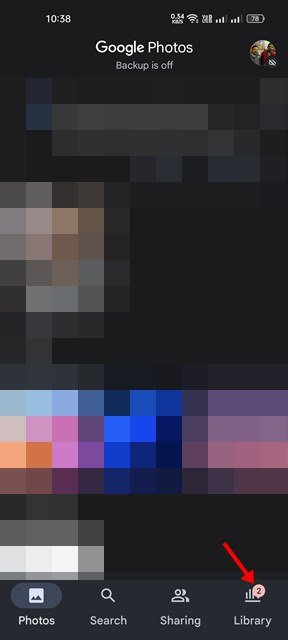
- Nu skal du finde det album, som du vil ændre coverbilledet til. Tryk på et album for at åbne det.
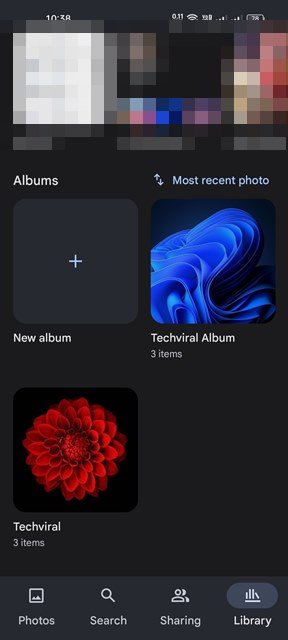
- Nu skal vi vælge et billede, der skal bruges som albumcover. Åbn et billede, og tryk på de tre prikker som vist nedenfor.

- Tryk på indstillingen Brug som albumcover i pop op-menuen .
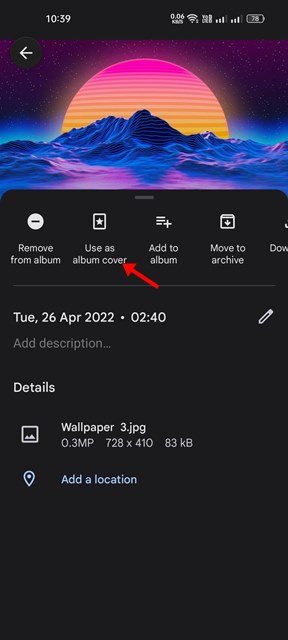
Sådan foregår opsætningen. Sådan ændres coveret til Google Fotos-albummet på Android.
Indstil et billede som et forsidebillede, der ikke er en del af et album
Hvis du vil placere et billede som et coverbillede, der ikke er en del af et album, skal du først flytte billedet til albummet. Sådan overfører du billeder mellem album i Google Fotos.
- Åbn først det billede, du vil flytte i Google Fotos. Tryk derefter på de tre prikker som vist nedenfor .

- I menuen, der vises , skal du trykke på indstillingen Føj til album .
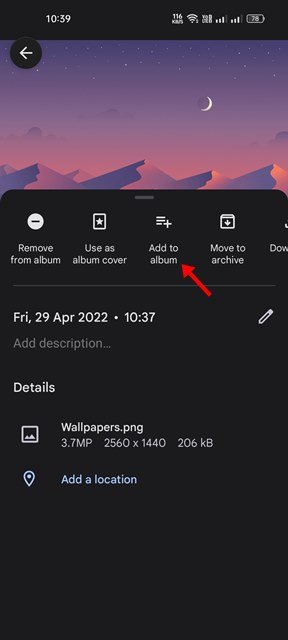
- Vælg nu det album, du vil flytte billederne til. Dette vil flytte billederne til det valgte album.
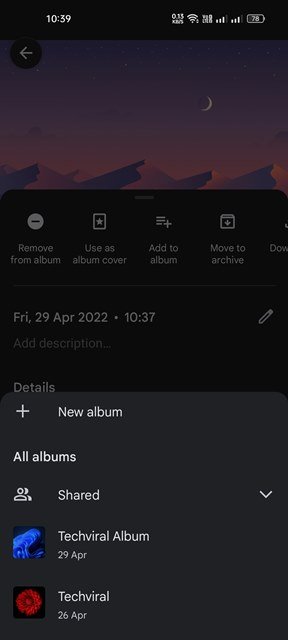
- Efter flytning skal du følge trinene ovenfor for at indstille billedet som albumcover til dit Google Fotos-album .
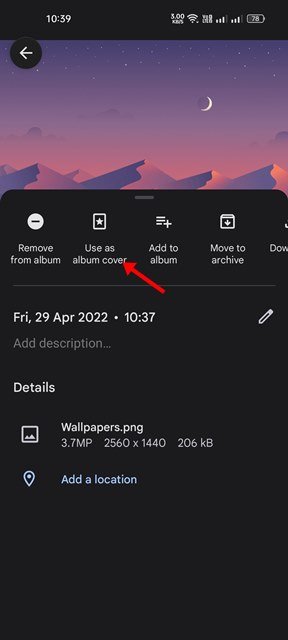
Sådan skifter du cover af Google Fotos-album på Android.
Ud over at ændre forsidebilledet giver Google Fotos dig også mulighed for at omdøbe album og justere tid og placering.
Ovenfor så vi på, hvordan man ændrer Google Fotos albumcover på Android. Vi håber, at disse oplysninger har hjulpet dig med at finde det, du har brug for.