Denne artikel er en guide med skærmbilleder, der hjælper dig med, hvordan du ændrer indstillinger for at forbedre videoafspilningskvaliteten i Windows 11 på Windows 11.
Hvis du bruger Windows 11, vil du bemærke, at styresystemet kommer med et nyt design og byder på en række nye funktioner. En af de fantastiske funktioner i Windows 11 er dens evne til automatisk at behandle videoer for at forbedre kvaliteten.
Ja, Windows 11 har mulighed for at styre afspilningsindstillinger, der automatisk forbedrer videoer i nogle apps. Windows 11 styrer kun afspilningsindstillinger for Universal Windows Platform-apps (UWP), såsom Edge-browseren, Fotos, Film og TV og Video-apps, der er downloadet fra Microsoft Store.
I Windows 11 kan du ikke styre afspilningsindstillingerne for videoer, der afspilles i din webbrowser eller andre videostreaming-apps, der er downloadet fra tredjepartskilder. Denne funktion virker kun på kompatibel hardware.
Nedenfor kan du se, hvordan du ændrer indstillinger for at forbedre videoafspilningskvaliteten i Windows 11. Bliv ved med at rulle for at tjekke det ud.
Trin til at ændre afspilningsindstillinger for at forbedre video i Windows 11
Hvis du er interesseret i at ændre indstillinger for videoafspilning i Windows 11 for at forbedre videokvaliteten, læser du den rigtige guide. I denne artikel vil vi dele en trin-for-trin guide til, hvordan du automatisk behandler og forbedrer videoer i Windows 11.
- Først skal du klikke på Windows 11 Start-menuen og vælge Indstillinger .

- Klik på App-indstillinger i venstre rude af appen Indstillinger.
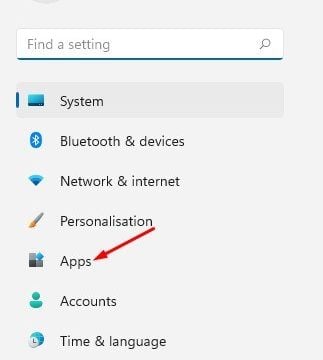
- Rul ned i højre rude, og klik på indstillingen Afspil video som vist på skærmbilledet nedenfor .

- På videoafspilningsskærmen skal du rulle ned og aktivere indstillingen ‘Behandle video automatisk for at forbedre (afhængigt af enhedens hardware)’ .
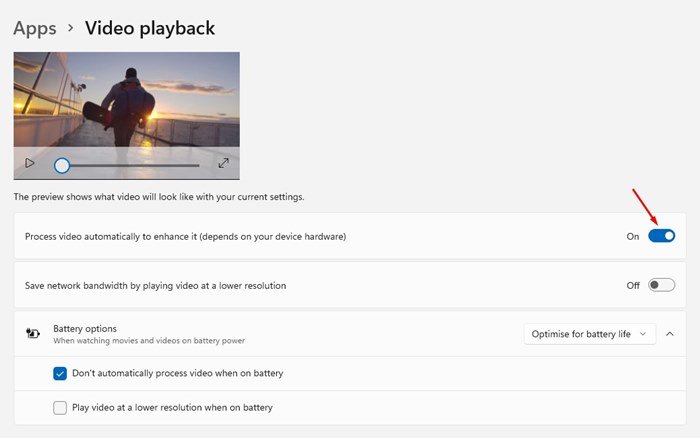
- Du kan nu lukke appen Indstillinger. Windows 11 forbedrer nu automatisk videoafspilning for at forbedre kvaliteten.
- For at deaktivere denne funktion skal du deaktivere “Forbedre din video automatisk” i trin 4 .
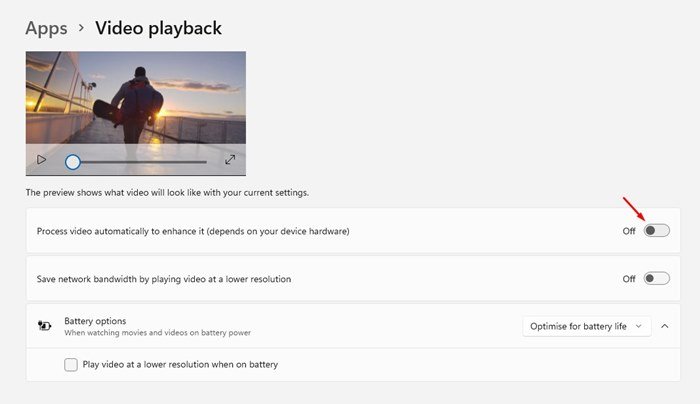
Nu er det slut. Sådan forbedres videoafspilningskvaliteten automatisk i Windows 11. Fra nu af vil Windows 11 afspille videoen i høj opløsning for bedre videokvalitet.
Brugere skal dog være opmærksomme på, at aktivering af denne funktion vil øge brugen af internetbåndbredde i Windows 11. Så det er bedst at indstille dataforbrugsgrænser i Windows 11 for at holde det sikkert.
Ovenfor så vi på, hvordan man ændrer indstillinger for at forbedre videoafspilningskvaliteten i Windows 11. Vi håber, at disse oplysninger har hjulpet dig med at finde det, du har brug for.













