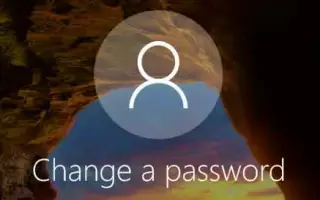Denne artikel er en opsætningsvejledning med skærmbilleder, der hjælper dig med, hvordan du ændrer din Windows 10-login-adgangskode.
Windows 10, det mest populære desktopoperativsystem, tilbyder mange funktioner og muligheder. For sikkerheden giver den indbygget antivirus, flere login-muligheder og mere.
Under installationen af Windows 10 vil Microsoft bede dig om at oprette en lokal konto. En lokal konto vil blive oprettet med det samme, og du vil blive bedt om at angive en adgangskode for at få adgang til din konto.
Adgangskodebeskyttelse er en af de bedste sikkerhedsfunktioner, som enhver Windows-bruger bør aktivere. Derudover skal brugere ændre deres login-adgangskoder hver 3. måned.
Hvis du har mistanke om, at en anden kender din Windows 10-adgangskode, er det bedst at ændre den så hurtigt som muligt. Så i denne artikel deler vi en trin-for-trin guide til, hvordan du ændrer Windows 10-adgangskode i nemme trin.
Sådan ændres Windows 10 login-adgangskode nedenfor. Bliv ved med at rulle for at tjekke det ud.
Skift login-adgangskode til Windows 10
Skift din login-adgangskode ved hjælp af Windows 10’s Indstillinger-app nedenfor. Lad os se, hvordan du ændrer adgangskode i enkle trin.
- Først skal du klikke på knappen Start og vælge Indstillinger .
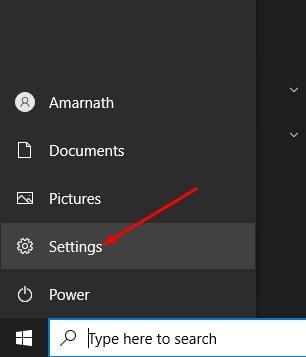
- Klik på Kontoindstillinger på siden Indstillinger.
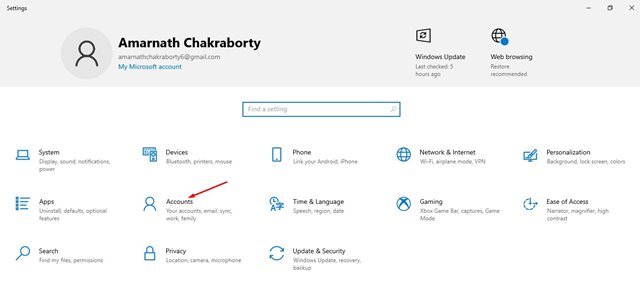
- Klik på Login-indstillinger på siden Konto .
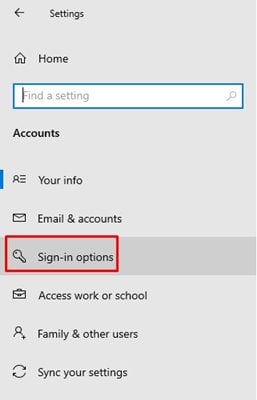
- Klik nu på adgangskoden i højre rude som vist på skærmbilledet nedenfor .
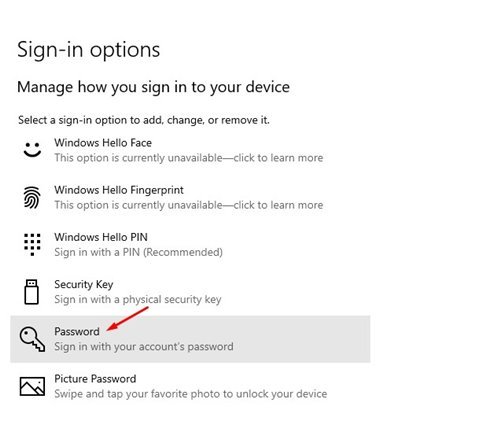
- Klik derefter på knappen Skift .
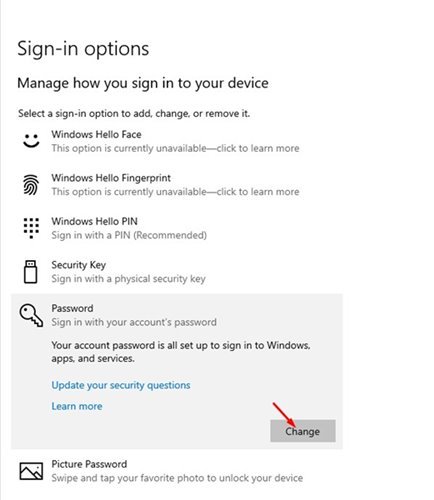
- Du vil nu blive bedt om at indtaste din nuværende adgangskode. Indtast din adgangskode, og klik på knappen Næste .
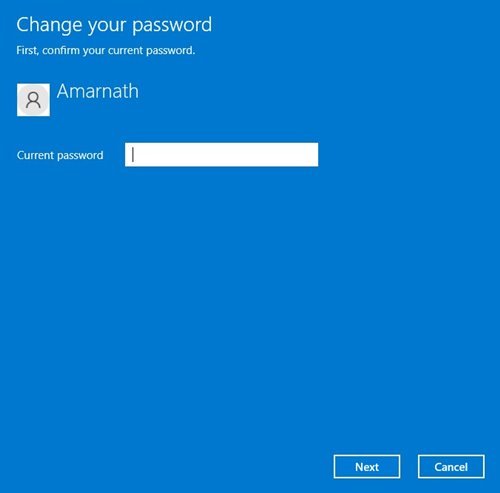
- I den næste pop-up skal du indtaste og bekræfte din nye adgangskode og indtaste dit kodeordstip. Når du er færdig, skal du klikke på knappen Næste .
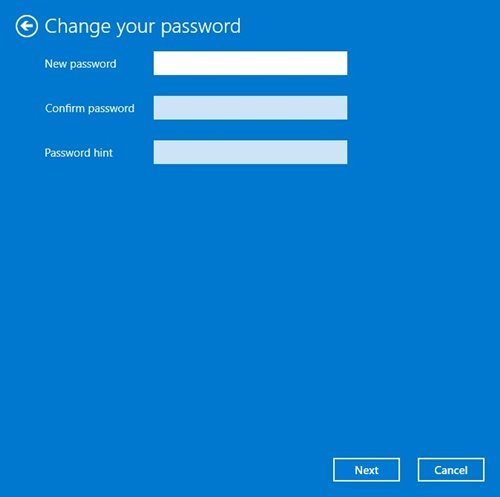
Opsætningen er fuldført. Sådan ændres adgangskode på Windows 10-computer.
Sådan ændrer du din Windows 10-login-adgangskode. Vi håber, at disse oplysninger har hjulpet dig med at finde det, du har brug for.