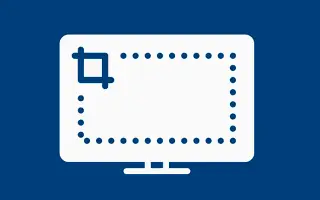Denne artikel er en guide med skærmbilleder, der hjælper dig med, hvordan du ændrer skærmbilledemappen i Windows 11.
Et skærmbillede er et billede, der fanger alt, hvad du ser på din computer- eller smartphoneskærm. Nogle gange skal du tage et skærmbillede på din Windows 11-computer, og der kan være en række årsager bag det.
At tage skærmbilleder i Windows 11 er ikke kun praktisk, men det kan også spare dig tid, især når du skal demonstrere noget, der er svært at forklare med ord. Hvis du bruger Win-tasten + Print Screen-genvejen til at tage et skærmbillede, vil du bemærke, at skærmbilledet, der er taget i Windows 11, er gemt i mappen ‘Skærmbilleder’ i mappen ‘Fotos’.
I Windows 11, hvis du vil ændre standard mappeplacering, er det meget nemt at ændre placeringen, hvor skærmbilleder gemmes.
Nedenfor kan du se, hvordan du ændrer skærmbilledemappen i Windows 11. Bliv ved med at rulle for at tjekke det ud.
Trin til at ændre skærmbilledets mappeplacering i Windows 11
I denne artikel deler vi en trin-for-trin guide til, hvordan du ændrer skærmbilledets mappeplacering i Windows 11. Trinene er meget enkle.
- Åbn først filstifinderen på din pc og gå til mappen ‘C:\Users\Pictures’ .
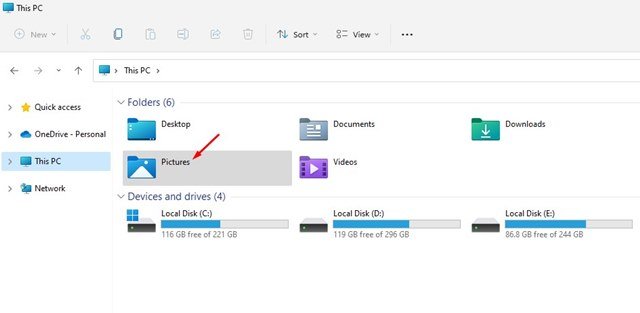
- Der er flere mapper inde i mappen Fotos. Du skal højreklikke på mappen Skærmbilleder og vælge Egenskaber .
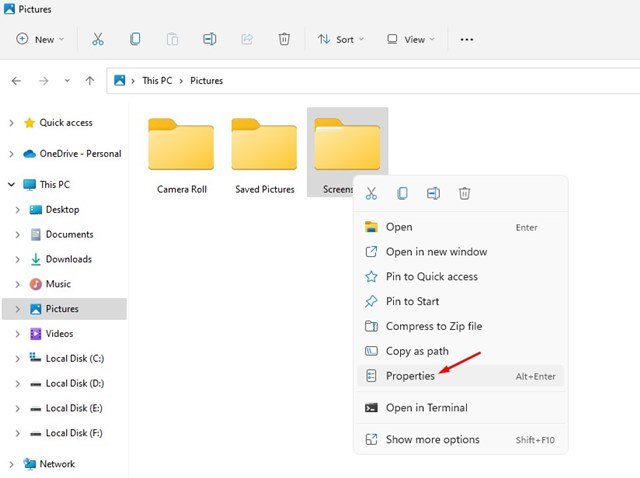
- I skærmbilledets egenskaber skal du skifte til placeringsfanen som vist på skærmbilledet nedenfor.
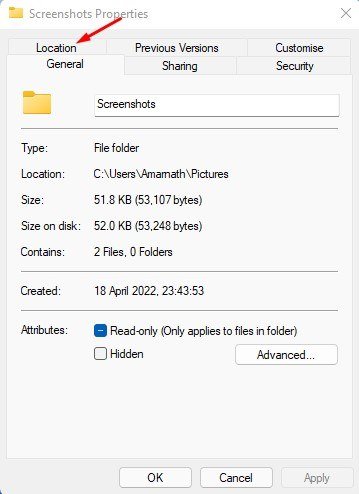
- Klik derefter på knappen Gå som vist på skærmbilledet nedenfor .
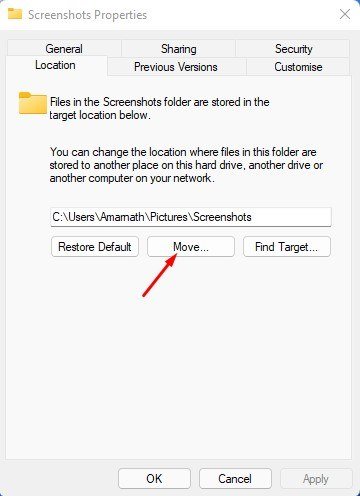
- Vælg nu i filvælgergrænsefladen en ny mappe at gemme skærmbilledet i. Når du er færdig, skal du klikke på knappen Vælg mappe .
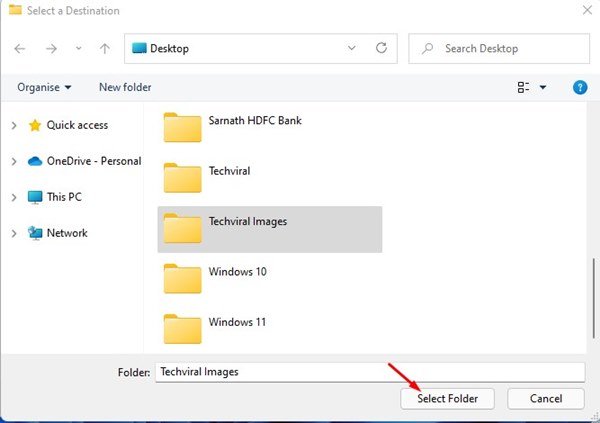
- Dette vil ændre standardskærmbilledets placering i Windows 11. Klik blot på knappen OK for at anvende ændringerne .
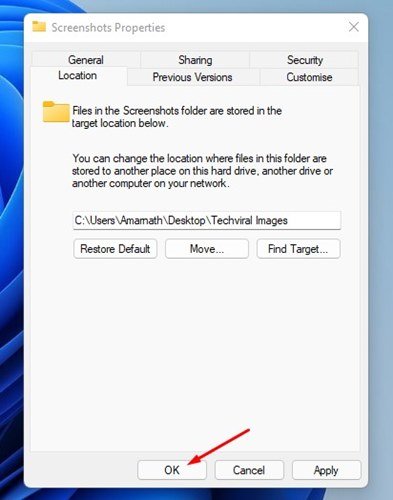
- Du vil nu blive bedt om at flytte alle skærmbilleder til en ny mappe. Klik på knappen Ja for at flytte alle skærmbilleder til den nye mappe .
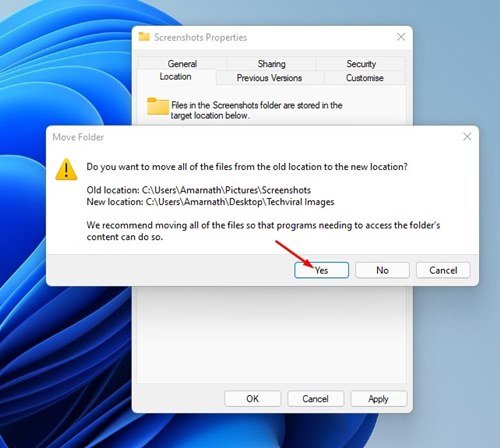
Opsætningen er fuldført. Sådan ændrer du standardplaceringen for skærmbilleder i Windows 11.
Ovenfor så vi på, hvordan man ændrer skærmbilledemappen i Windows 11.