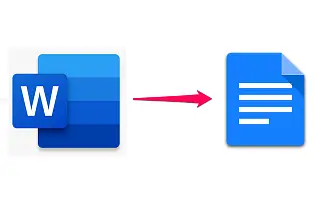Der er en klar rivalisering mellem de to, men når det kommer til kompatibilitet mellem Google-pakken og Microsoft Office, fungerer Google og Microsoft godt sammen. Du kan også nemt åbne og konvertere Microsoft Word-dokumenter i Google Docs.
Nedenfor deler jeg, hvordan du ændrer Word-dokument til Google Docs. Bliv ved med at rulle for at tjekke det ud.
Sådan konverteres Word Docs til Google Docs
Google Docs understøtter alle indbyggede Microsoft Word-udvidelser (.doc, .docx, .dot) og giver dig mulighed for nemt at konvertere enhver anden Office-fil til Google Docs, Slides eller Sheets-format til webbaseret redigering.
Fremgangsmåden er meget enkel på både Android/iOS og PC. Nedenfor beskriver vi den enkleste måde at ændre et Word-dokument til et Google-dokument på din telefon eller pc.
1. Konverter Word-dokumenter til Google Docs på din telefon
Du behøver ikke en pc for at konvertere dine Word-dokumenter til Google Docs. Du kan bruge din telefon, og processen er ret enkel. Det eneste krav er Google Docs-appen. Nu mangler du bare et Microsoft Word-dokument, som du vil gemme som et Google-dokument.
Sådan konverterer du Word-dokumenter til Google Docs på Android eller iPhone.
- Få adgang til Word-dokumenter fra internt lager, eller åbn dem i Google Drev .
- Når du åbner et dokument , åbnes det automatisk i Google Docs . Hvis Microsoft Word til Android ikke er installeret.
- Tryk på menuen med tre prikker, og vælg Del og eksporter .
- Tryk på Gem som , og vælg Google Docs .
Fordi Google Docs er skybaseret, gemmes dine dokumenter i Google Drev og i Docs-databasen. Hvis du vil downloade det, vil det automatisk blive konverteret tilbage til Microsoft Word-filtypen. Du kan selvfølgelig også vælge at gøre den tilgængelig offline eller gemme den i et andet format som PDF.
2. Skift Word Docs til Google Docs på pc
Proceduren er den samme på pc, bortset fra at du først skal uploade filen til Google Drev. Når du er færdig, skal du bare åbne den. Den åbner automatisk i Google Docs og kan konverteres og gemmes i skyen ligesom på Android.
Sådan ændrer du Word Docs til Google Docs på pc.
- Åbn Google Drev i en browser på din pc .Du kan finde den her .
- Log ind med din Google-konto .
- Upload dit Word-dokument ved at trække og slippe det til Google Drev . Du kan også klikke på det nye symbol i venstre rude og vælge Upload fil og derefter uploade dit dokument.
- Dobbeltklik på et Word-dokument for at åbne det i Google Docs .
- Klik på Filer på værktøjslinjen, og vælg Gem som Google Docs .
Dette vil oprette en kopi af filen, som du kan få adgang til på enhver enhed.
Ovenfor har vi set, hvordan man ændrer et Word-dokument til et Google-dokument. Vi håber, at disse oplysninger har hjulpet dig med at løse problemet.