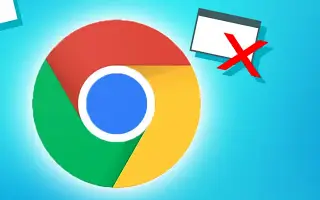Denne artikel er en opsætningsvejledning med nogle nyttige skærmbilleder om, hvordan du aktiverer pop op-blokering i Chrome.
Der er mange webbrowser-apps tilgængelige til Windows-operativsystemet, men en der skilte sig ud var Google Chrome-browseren. Google Chrome er i øjeblikket den mest brugte webbrowser, der er tilgængelig til næsten alle platforme som Windows, MacOS, Android, iOS osv.
Det gode ved Chrome-webbrowseren er, at den giver brugerne datasikkerhed og en masse kontrol. Set i bakspejlet vil du se, at Google har indført en masse ændringer i Chrome-browseren.
Når det kommer til brugeroplevelse, er Google Chrome kommet langt i løbet af de sidste par år og har allerede introduceret annonce- og pop-up-blokering. Pop-up-blokeringen er faktisk i Chrome-browseren, men den er skjult.
Nedenfor kan du se, hvordan du aktiverer pop-up-blokering i Chrome. Bliv ved med at rulle for at tjekke det ud.
Sådan aktiverer du Google Chrome Popup Blocker
Det gode er, at brugere ikke behøver at bruge en chrome-udvidelse for at blokere pop-ups, fordi pop-up-blokeringen allerede er i chrome-browseren. Nedenfor viser vi dig, hvordan du aktiverer Google Chrome Popup Blocker.
- Åbn først din Google Chrome-browser, indsæt følgende URL og tryk på Enter.
chrome://settings/content/popups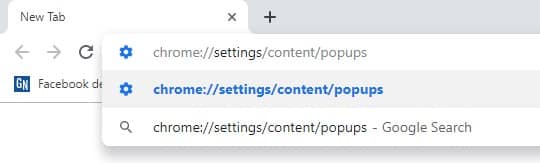
- Denne URL fører dig til pop op- og omdirigeringssider. Sørg for, at kontakten er slukket. Hvis den er slået fra, vises den som ‘Blokeret (anbefales)’.
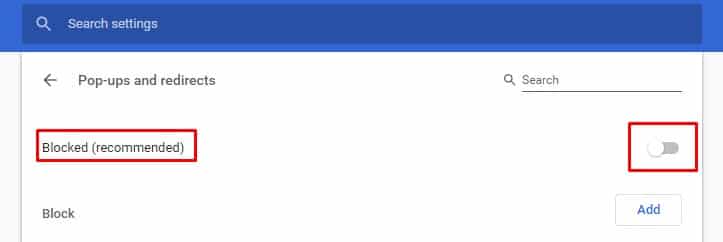
- Nu, hvis du vil blokere pop-ups fra at blive vist på individuelle websteder, skal du klikke på knappen Tilføj og derefter tilføje webstederne.
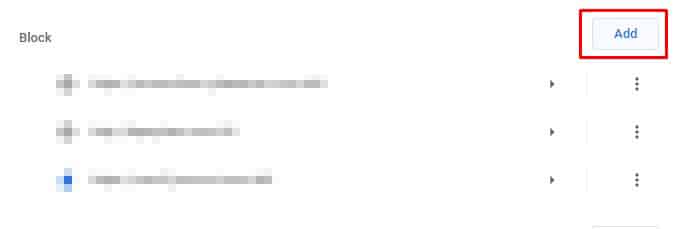
- For at håndtere websteder, der viser pop-ups, har du nu mulighed for at blokere pop-ups. Bare klik på pop op-ikonet og vælg derefter Fortsæt blokering .
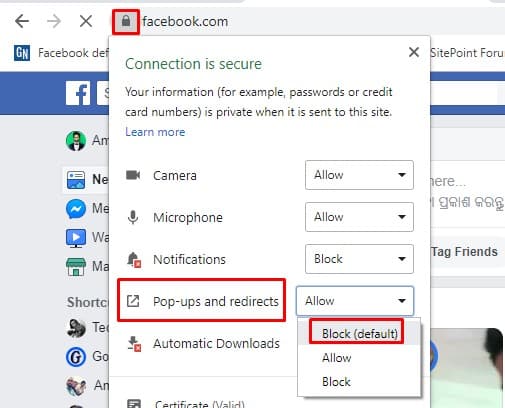
Opsætningen er fuldført. Sådan aktiverer du Chrome popup-blokering. Hvis du har et websted, der stadig viser pop-ups efter blokering, bør du tjekke udvidelsen. Nogle ondsindede udvidelser kan generere pop op-vinduer, og du bliver nødt til at finde dem i din Chrome-browser og fjerne dem.
Ovenfor har vi set, hvordan du aktiverer pop-up-blokering i Chrome. Vi håber, at disse oplysninger har hjulpet dig med at finde det, du har brug for.