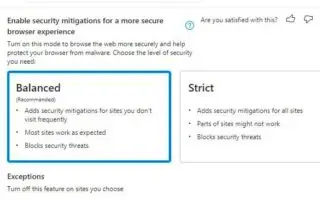Denne artikel er en opsætningsvejledning med nogle nyttige skærmbilleder om, hvordan du aktiverer sikkerhedsbegrænsninger i Microsoft Edge. Microsoft Edge bringer nye funktioner i Windows 11, der gør din browser mere sikker og blokerer malware.
Startende med version 96 og senere udgivelser inkluderer Microsoft Edge en ny funktion, tidligere kendt som Super Duper Secure Mode, som tilføjer et ekstra lag af sikkerhed og hjælper med at beskytte din browser mod malware.
Ifølge virksomheden er fejl i JavaScript en af de mest almindelige måder, som angribere udnytter. Denne teknik kaldes Just-in-Time (JIT) og er beregnet til at gøre websteder hurtigere, men kan også føre til sikkerhedsudnyttelse. Den nye Edge-funktion forbedrer browsingsikkerheden ved at deaktivere Just-in-Time (JIT) JavaScript-motoren og aktivere yderligere sikkerhedsbegrænsninger. Deaktivering af teknologien påvirker ydeevnen, men de fleste mennesker bemærker ikke den store forskel i et virkeligt miljø.
Nedenfor kan du se, hvordan du aktiverer og konfigurerer Super Duper-sikkerhedstilstand i Microsoft Edge på Windows 11, Windows 10 og andre platforme. Bliv ved med at rulle for at tjekke det ud.
Aktivering af sikkerhedsreduktion hos Microsoft Edge
Følg disse trin for at gøre din browseroplevelse mere sikker ved at aktivere sikkerhedsreduktion:
- Åbn Microsoft Edge .
- Klik på ellipsemenuen (tre prikker), og vælg Indstillinger Indstillinger .
- I afsnittet “Sikkerhed” skal du aktivere kontakten Aktiver sikkerhedsreduktion for en mere sikker browseroplevelse .
- Vælg en af de tilgængelige muligheder.
– Balanceret: Tilføj sikkerhedsreduktion for sjældent besøgte websteder. Denne mulighed gør de fleste websteder som forventet og blokerer sikkerhedstrusler.
– Streng: Tilføj sikkerhedsreduktion for alle websteder. Nogle dele af webstedet fungerer dog ikke og kan blokere sikkerhedstrusler.
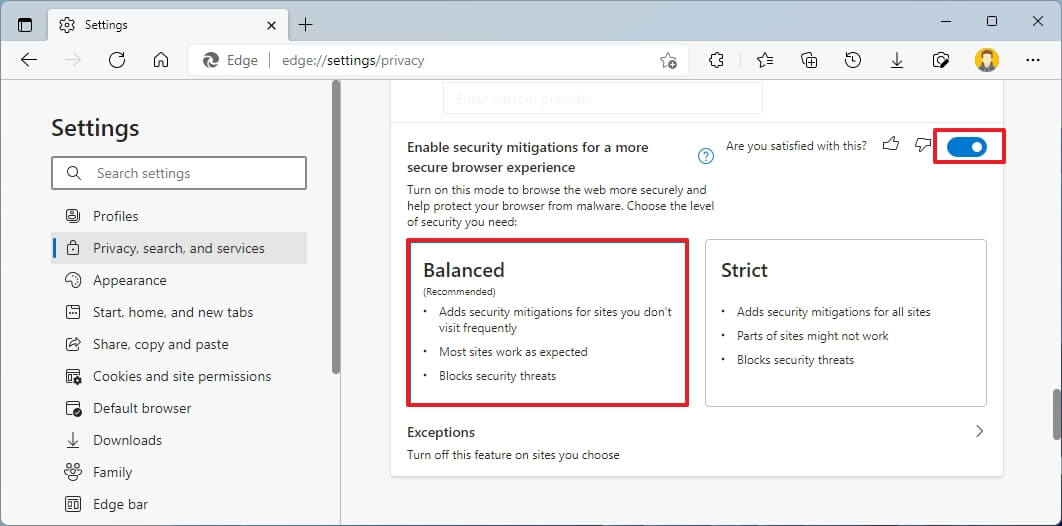
- (Valgfrit) Hvis du vil forhindre visse websteder i at bruge denne funktion, skal du klikke på Undtagelsesindstillinger .
- Klik på knappen Tilføj websted .
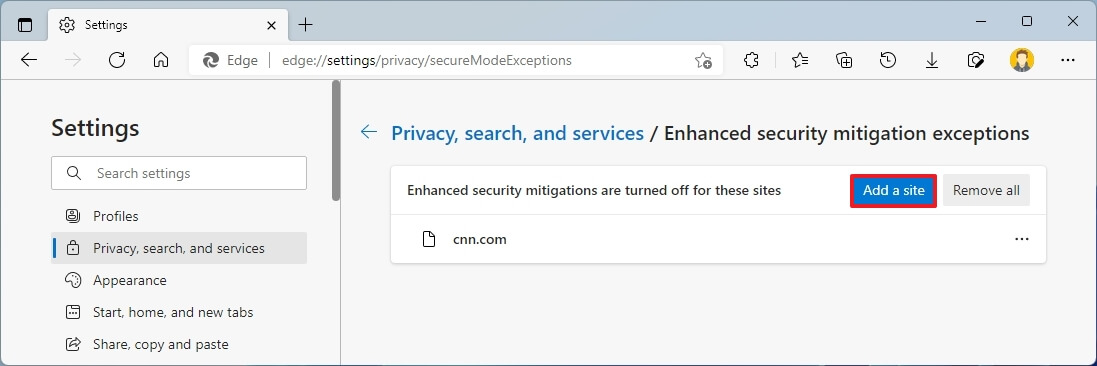
- Identificer de websteder, du ikke ønsker at afbøde.
- Klik på knappen Tilføj .
Gennemførelse af trinene vil give din browser et ekstra lag af beskyttelse, mens du surfer på internettet.
Hvis du har aktiveret og konfigureret sikkerhedsfunktioner, men nogle websteder ikke fungerer som forventet, skal du ændre konfigurationsniveauet, tilføje webstedet til undtagelseslisten eller slå funktionen fra.
Disse instruktioner er til Windows 11, men de samme trin fungerer for Windows 10 eller enhver platform, hvor funktionen er understøttet.
Ovenfor har vi set, hvordan man aktiverer sikkerhedsbegrænsninger i Microsoft Edge. Vi håber, at disse oplysninger har hjulpet dig med at finde det, du har brug for.