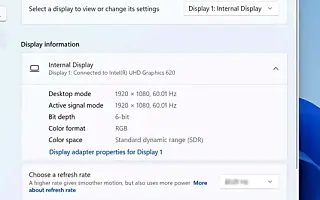Denne artikel er en opsætningsvejledning med skærmbilleder til dem, der leder efter, hvordan man aktiverer Dynamic Refresh Rate (DRR) i Windows 11.
Windows 11 leveres med en “dynamisk opdateringshastighed” (DRR), der gør det muligt for bærbare og stationære computere at sænke deres opdateringshastighed for at spare batteri . Det vil reducere skærmkvaliteten en smule, men du kan bruge din enhed længere uden opladning.
Kort sagt refererer opdateringshastigheden til, hvor ofte skærmen opdaterer sit indhold pr. sekund. Dette kaldes frames per second og standarden er 60 frames per sekund. Nogle skærme understøtter dog højere opdateringshastigheder for at få skærmens bevægelser til at føles jævnere.
Problemet er, at øget opdateringshastighed også øger strømforbruget, hvilket reducerer batterilevetiden på den bærbare computer. For at løse dette problem, Windows 11 (DirectX Developer Blog (via DirectX Developer Blog) har en dynamisk opdateringshastighed (DRR) indstilling, der problemfrit skifter mellem lav og høj opdateringshastighed afhængigt af, hvad enheden laver. Denne indstilling hjælper med at balancere strømforbrug og ydeevne.
Dynamisk opdateringshastighed er tilgængelig for bærbare computere med skærme, der understøtter variabel opdateringshastighed (VRR) og en minimumsopdateringshastighed på 120 Hz. Du skal også bruge en grafikdriver (WDDM 3.0), der understøtter denne funktion.
Nedenfor deler jeg, hvordan du aktiverer Dynamic Refresh Rate (DRR) i Windows 11. Bliv ved med at rulle for at tjekke det ud.
Aktiver Dynamic Refresh Rate (DRR) i Windows 11
I denne artikel lærer du trinene til at aktivere eller deaktivere dynamisk opdateringshastighed i Windows 11.
Følg disse trin for at aktivere DRR i Windows 11:
- Åbn Indstillinger i Windows 11 .
- Klik på System .
- Vælg fanen Display til højre .
- I afsnittet “Relaterede indstillinger” skal du vælge fanen Avanceret visning .

- Aktiver DRR-funktionen i Windows 11 ved at bruge indstillingen “Vælg opdateringshastighed” og vælge den dynamiske indstilling.
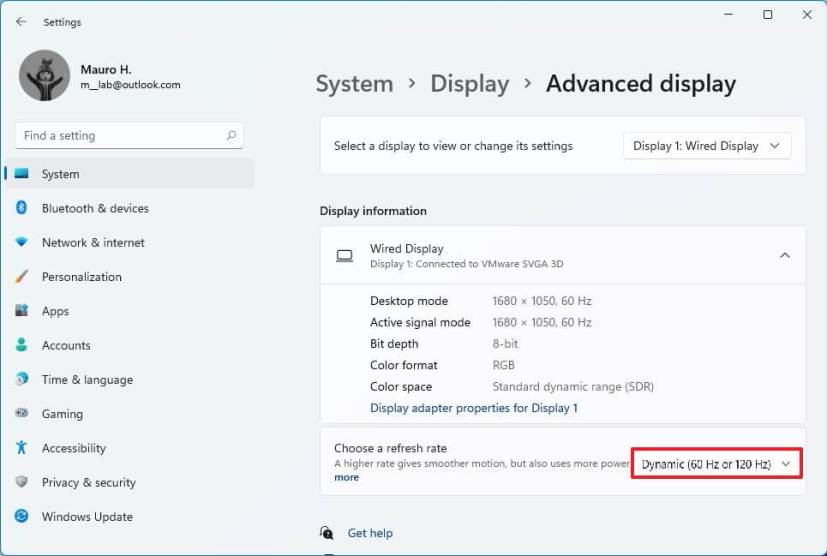
Når du har gennemført trinene, vil din computer automatisk sænke opdateringshastigheden for at spare strøm, hvilket vil reducere kvaliteten af din samlede oplevelse en smule.
Deaktiver Dynamic Refresh Rate (DRR) i Windows 11
Brug følgende trin for at deaktivere DRR:
- Åbn Indstillinger .
- Klik på System .
- Vælg fanen Display til højre .
- I afsnittet “Relaterede indstillinger” skal du vælge fanen Avanceret visning .

- Brug indstillingen “Vælg opdateringshastighed” , og vælg en anden almindelig frekvens såsom 60Hz, 120Hz eller den højeste frekvens, der understøttes af din skærm.
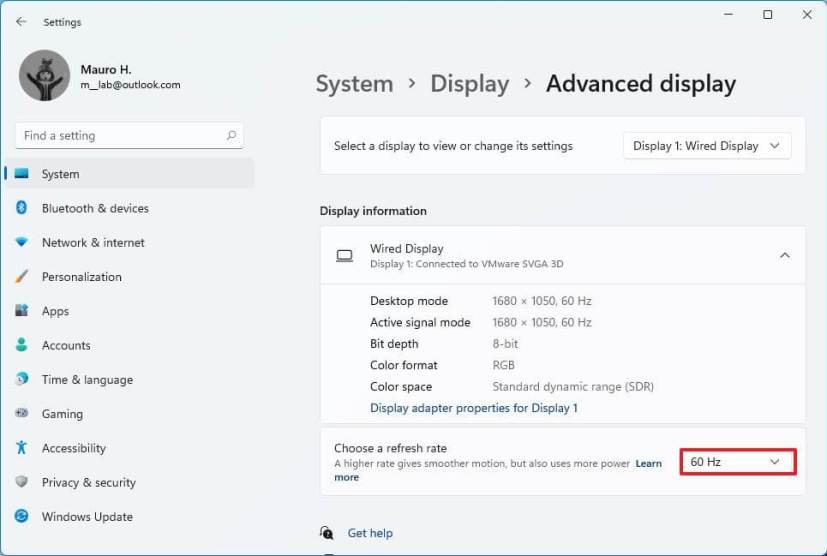
Efter at have gennemført trinene, vil Windows 11 ikke længere automatisk øge eller mindske skærmens opdateringshastighed for bedre ydeevne, men på bekostning af højere strømforbrug.
Ovenfor har vi set, hvordan du aktiverer Dynamic Refresh Rate (DRR) i Windows 11. Vi håber, at disse oplysninger har hjulpet dig med at finde det, du har brug for.