Denne artikel er en opsætningsvejledning med nogle nyttige skærmbilleder om, hvordan du aktiverer dynamisk lås i Windows 11.
Microsoft har øget antallet af sikkerhedsfunktioner, fordi det ved, at Windows 11-operativsystemet ikke er helt sikkert. I Windows 11 kan du bruge forskellige sikkerhedsfunktioner til at beskytte din computer, såsom ansigtslås, PIN-/adgangskodebeskyttelse, login efter dvale og meget mere.
En anden bemærkelsesværdig sikkerhedsfunktion er Dynamic Lock, som automatisk låser din computer, så ingen andre kan bruge din pc, når du forlader den. Dynamic Lock er lidt anderledes end andre sikkerhedsfunktioner, da brugeren skal parre en Bluetooth-enhed for at aktivere funktionen.
Hvad er Windows 11s dynamiske låsefunktion?
Dynamisk lockout er en sikkerhedsfunktion, som alle brugere skal aktivere og bruge. Hvis du slår denne funktion til, kan Windows bruge en enhed parret med din pc til at registrere, når du er væk.
Når Windows registrerer, at den parrede enhed er uden for Bluetooth-rækkevidde, låser den automatisk din pc. Så denne funktion gør det sværere for andre at få adgang til din Windows-enhed, hvis du træder væk fra din pc og glemmer at låse den.
Sådan aktiveres dynamisk lås i Windows 11 introduceres nedenfor. Bliv ved med at rulle for at tjekke det ud.
Aktivering af dynamisk lås i Windows 11
Nu hvor du er fuldt ud klar over Dynamic Lock, kan du aktivere og bruge denne funktion på dit system. Sådan aktiverer du dynamisk låsning i Windows 11 .
- Først skal du klikke på Windows 11 Start-menuen og vælge Indstillinger .
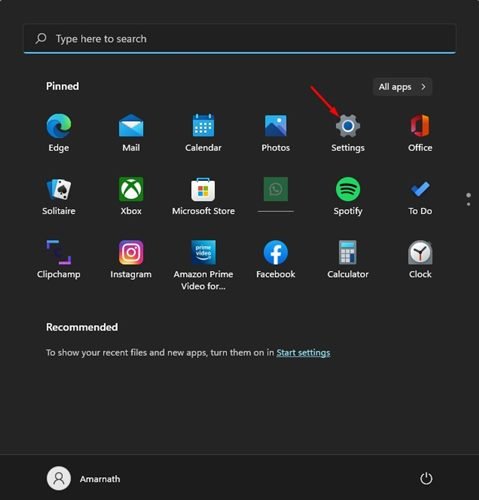
- Klik på indstillingen Bluetooth og enheder i venstre rude af appen Indstillinger .
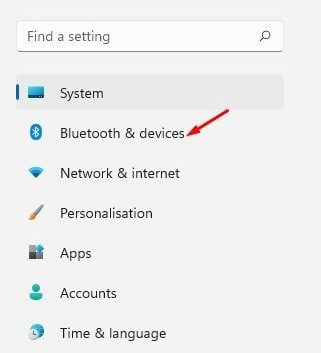
- I højre rude skal du klikke på knappen Tilføj enhed bagved Enheder .
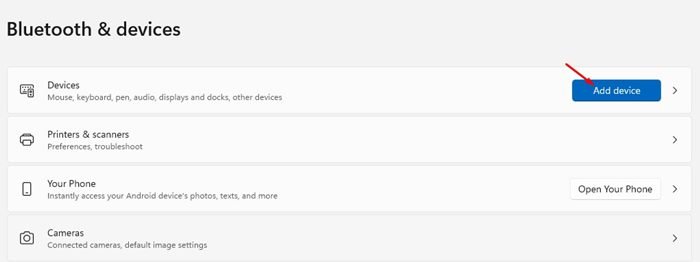
- Klik på Bluetooth i pop op-vinduet Tilføj enhed .
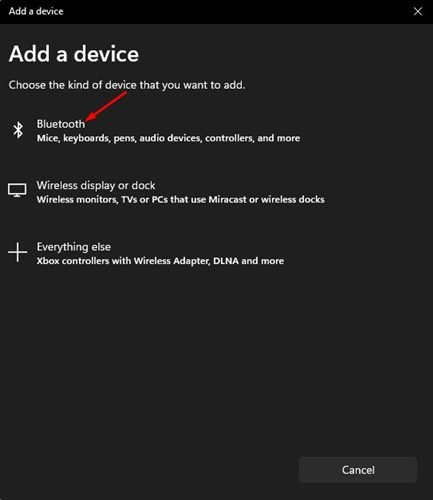
- Windows 11 vil nu søge efter alle tilgængelige Bluetooth-enheder i nærheden. Du skal slå Bluetooth til på den anden enhed, du vil parre med.
- Når du er færdig, skal du vælge din enhed og følge instruktionerne på skærmen for at fuldføre parringsprocessen.
- Når den er parret, skal du gå til Indstillinger > Konti > Indstillinger for login .
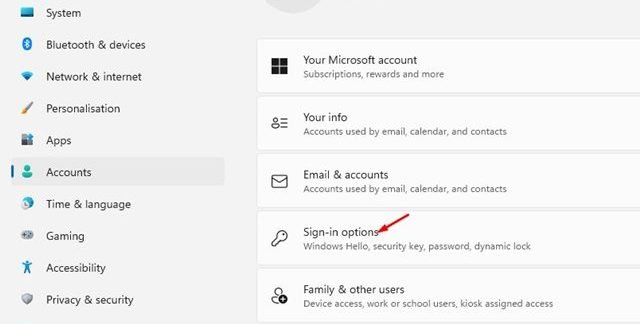
- Udvid Dynamic Lock på skærmen Login Options .
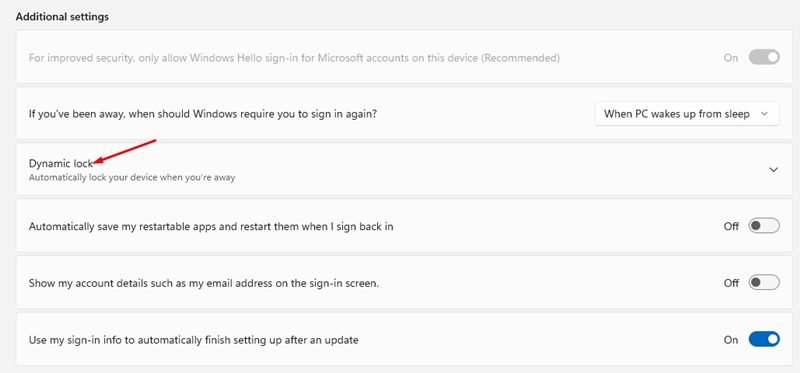
- Marker derefter afkrydsningsfeltet Tillad, at Windows automatisk låser din enhed, når du er væk .
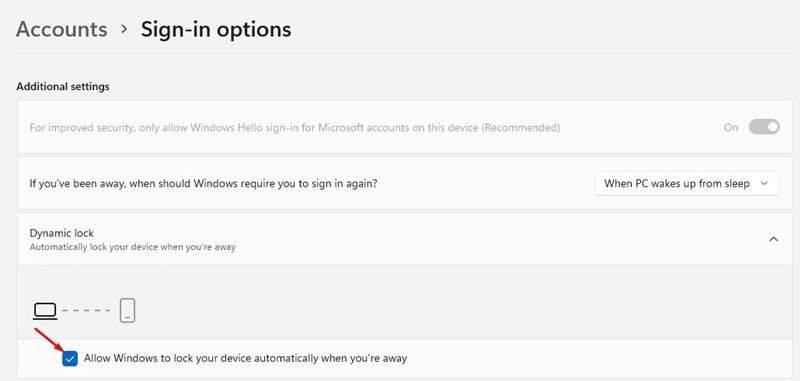
- Hvis du ikke ønsker at bruge denne funktion, skal du deaktivere afkrydsningsfeltet ‘ Tillad, at Windows automatisk låser din enhed, når du er væk fra trin 9 ‘ .
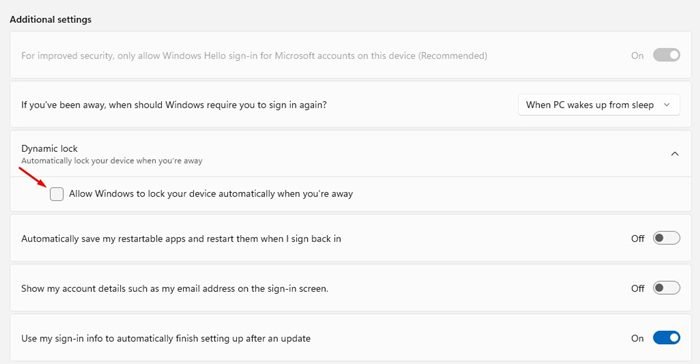
Opsætningen er fuldført. Dette vil aktivere Dynamic Lockout-sikkerhedsfunktionen på din Windows 11-computer.
Windows 11 kan også aktivere login-sikkerhed efter dvale, adskilt fra dynamisk lås. Log ind efter dvale forhindrer også uautoriseret adgang til din Windows 11-pc, når du er væk.
Ovenfor så vi på, hvordan man aktiverer dynamisk låsning i Windows 11. Vi håber, at disse oplysninger har hjulpet dig med at finde det, du har brug for.













