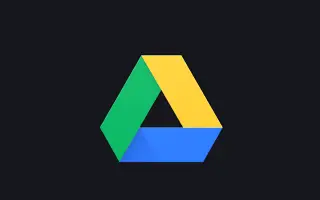Denne artikel er en opsætningsvejledning med nogle nyttige skærmbilleder om, hvordan du konfigurerer Google Drev mørk tilstand på Android.
En Google-konto giver dig gratis adgang til mange Google-tjenester såsom Google Maps, Google Drev, YouTube, Google Fotos, Gmail og mere. Denne artikel diskuterer Google Drev, en cloud-lagringstjeneste, der blev lanceret i 2012.
Hver Google-konto kommer med 15 GB gratis lagerplads, som du kan bruge med forskellige Google-tjenester såsom Gmail, Google Fotos, Google Drev og mere. Android-brugere bruger typisk Google Drev til at gemme vigtige filer og frigøre lagerplads på deres enheder.
Hvis du bruger Google Drev Android-appen til at administrere filer, der er gemt på skytjenester, vil du aktivere det mørke tema. Google Drevs mørke tema gør det nemmere at se dine filer på din mobilenhed og samtidig reducere batteriforbruget.
Nedenfor kan du se, hvordan du konfigurerer Google Drive Dark Mode på Android. Bliv ved med at rulle for at tjekke det ud.
Trin til at aktivere mørk tilstand i Google Drev
Det mørke tema til Google Drev er kun tilgængeligt til Android-enheder og kan aktiveres på to måder. Den bedste måde at aktivere mørk tilstand i Google Drev til Android er:
1. Indstil Android til mørk tilstand
Den nemmeste måde at aktivere mørkt tema i Google Drev er at aktivere mørk tilstand på din telefon. Google Drev har mulighed for at følge systemtemaet. Så hvis mørk tilstand er aktiveret på din telefon, skifter Google Drev automatisk til mørkt tema. Sådan aktiverer du mørk tilstand på Android.
- Åbn først appen Indstillinger på din Android-enhed .
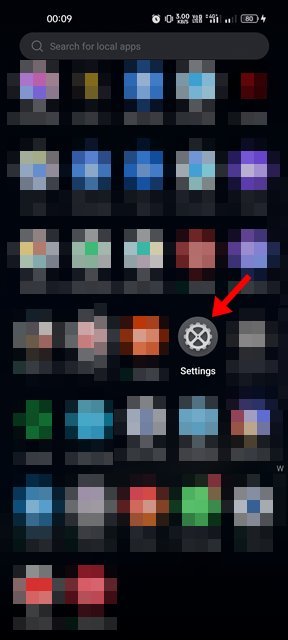
- I appen Indstillinger skal du trykke på Skærm og lysstyrke .
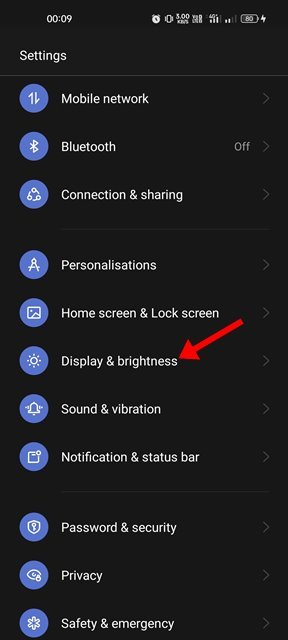
- Skift til mørk tilstand i display og lysstyrke .
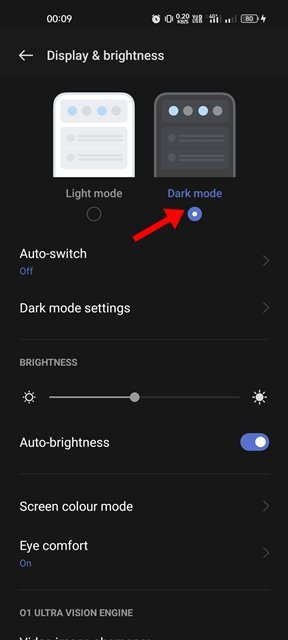
- Når du har skiftet til mørk tilstand, skal du åbne Google Drev-appen. Du kan se det mørke tema.
Opsætningen er fuldført. Dette er den nemmeste måde at aktivere mørkt tema i Google Drev-appen på Android.
2. Indstil Google Drev til mørk tilstand
Hvis du ikke vil aktivere mørk tilstand på Android, skal du tvinge Google Drev til at bruge det mørke tema. For at gøre dette skal du følge disse trin: Sådan aktiverer du mørkt tema i Google Drev.
- Åbn først Android-appskuffen og tryk på Google Drev .
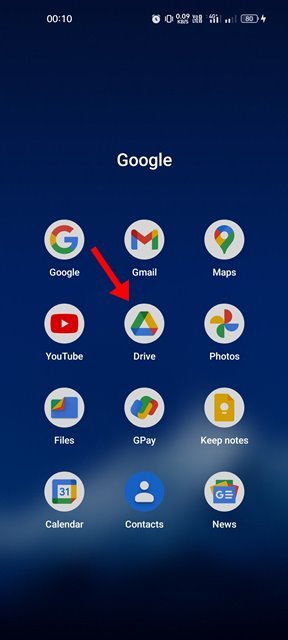
- Fra hovedskærmen skal du trykke på hamburgermenuen øverst til venstre på skærmen.
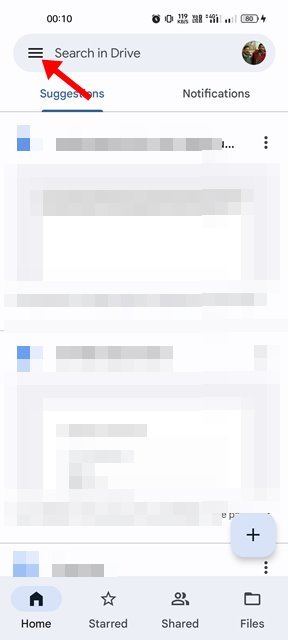
- Tryk på Indstillinger i Google Drev-menuen .
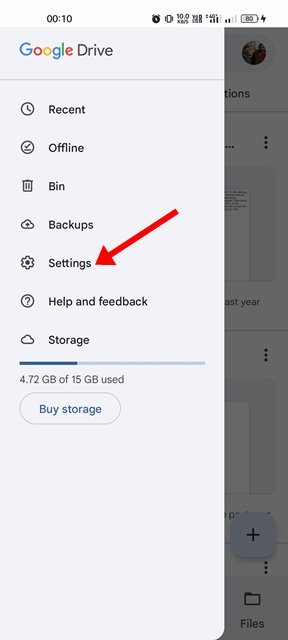
- På siden Indstillinger skal du rulle ned og trykke på indstillingen Vælg et tema .
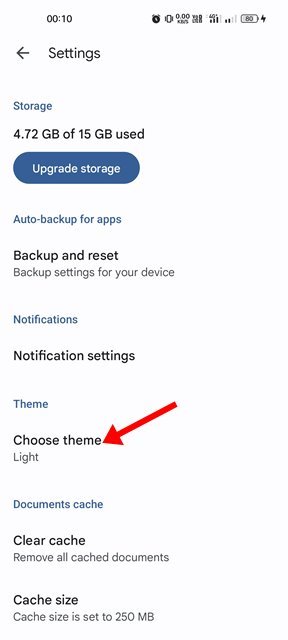
- Vælg et mørkt tema fra temavælgeren .
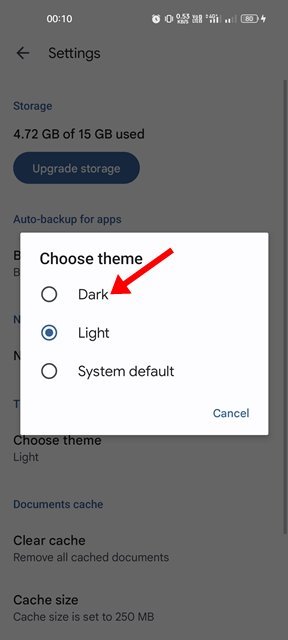
Opsætningen er fuldført. Mørkt tema anvendt på Google Drev-appen til Android.
Det er det for at aktivere det mørke tema i Google Drev-appen til Android. Google Drevs mørke tema gør filer nemmere at se på mobile enheder og sparer batterilevetid. Du kan også aktivere mørk tilstand på andre Google-tjenester såsom Google Maps, Google Docs osv.
Ovenfor så vi på, hvordan man indstiller Google Drev mørk tilstand på Android. Vi håber, at disse oplysninger har hjulpet dig med at finde det, du har brug for.