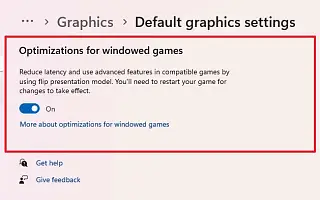Denne artikel er en opsætningsvejledning med skærmbilleder til dem, der leder efter, hvordan man aktiverer optimeringer til spil i vinduestilstand på Windows 11.
Windows 11 22H2 introducerer “windowed game optimization”, en funktion, der påvirker præsentationstilstanden for vindues- og kantløse DirectX 10 og 11-spil. “Præsentation” definerer processen med at gengive spillet til rammen på den mest optimale måde, hvilket giver mulighed for en mere ensartet oplevelse, uanset om du spiller spillet i fuldskærmstilstand eller vinduestilstand.
Kort fortalt opgraderer Gaming-funktionen til Windows 11 spillets ældre præsentationsmodel til en nyere model, hvilket forbedrer latency og låser op for andre funktioner som Auto HDR og Variable Refresh Rate (VRR).
detteFunktionen virker kun med DirectX 10 og 11 spil, der kører i vinduer og vinduer uden kant, auto HDR og VRR er kun tilgængelige på understøttede enheder.
Nedenfor deler vi, hvordan du aktiverer optimering for spil i vinduestilstand i Windows 11. Bliv ved med at rulle for at tjekke det ud.
Aktiver optimeringer for spil med vinduer i Windows 11
Denne artikel leder dig gennem trinene for at aktivere funktionen “Optimer Windowed Mode Games” i Windows 11 2022 Update.
Brug følgende trin for at aktivere optimering til Windows-spil på Windows 11 22H2.
- Åbn Indstillinger i Windows 11 .
- Klik på System .
- Klik på fanen Display .
- Klik på Grafikindstillinger i afsnittet “Relaterede indstillinger” .

- I afsnittet “Præferencer” skal du klikke på indstillingen Skift standard grafikindstillinger .
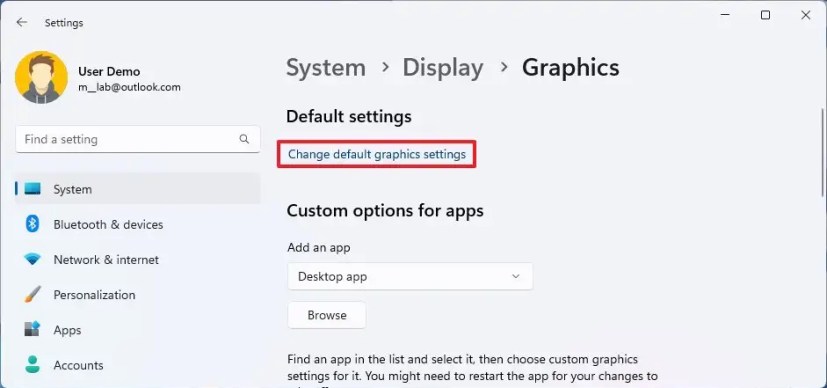
- Tænd for “Optimer Windows Game” -kontakten.
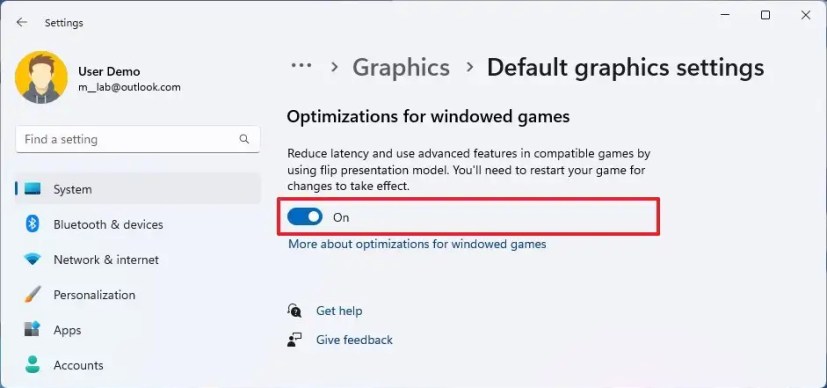
Når du har fuldført trinene, kan denne funktion forbedre forsinkelsen på din enhed og låse op for andre funktioner som Auto HDR og Variable Refresh Rate (VRR).
Deaktiver optimering for spil med vinduer i Windows 11
Følg disse trin for at deaktivere spiloptimering pr. applikation:
- Åbn Indstillinger .
- Klik på System .
- Klik på fanen Display .
- Klik på Grafikindstillinger i afsnittet “Relaterede indstillinger” .

- Vælg applikationen, og klik på knappen Indstillinger .
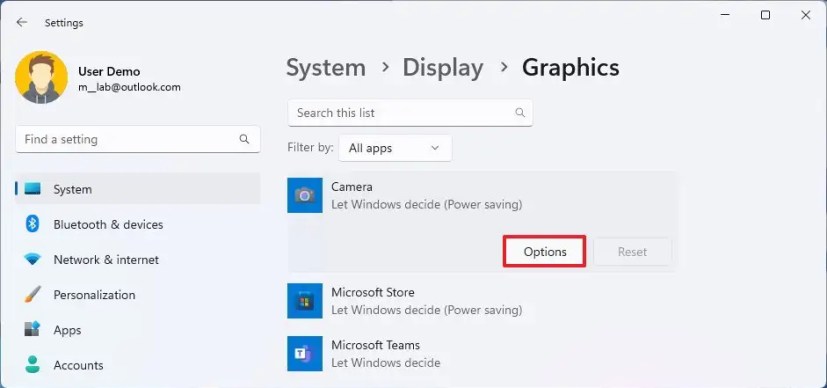
- Vælg indstillingen “Deaktiver optimering for spil med vinduer” .
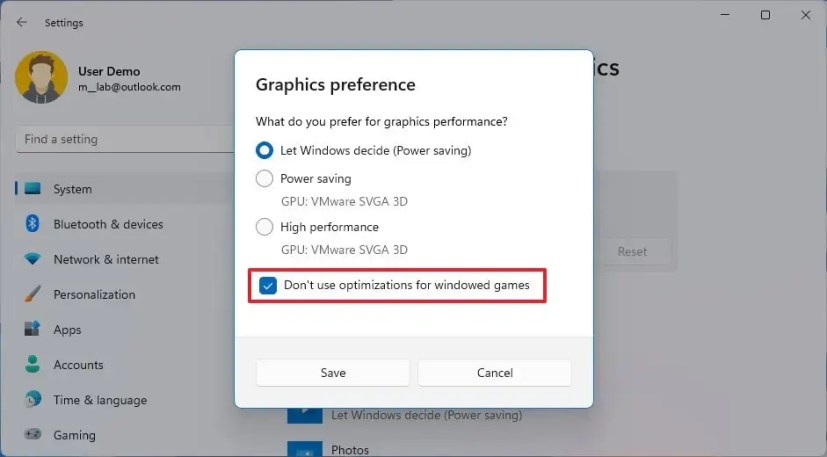
- Klik på knappen Gem .
Udførelse af trinene vil deaktivere specielle indstillinger for spiloptimering for specifikke applikationer uden behov for helt at deaktivere funktionen.
Ovenfor har vi set, hvordan man aktiverer optimering for spil med vinduer i Windows 11. Vi håber, at disse oplysninger har hjulpet dig med at finde det, du har brug for.