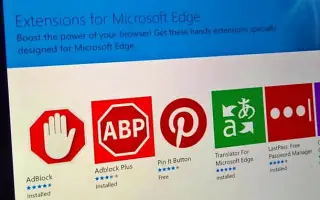Denne artikel er en opsætningsvejledning med skærmbilleder, der kan hjælpe dig med, hvordan du blokerer udvidelsesinstallationer i Microsoft Edge.
Ligesom Google Chrome kan Edge-browseren installere flere udvidelser for at forbedre eller udvide funktionaliteten af din webbrowser. Der er ingen grænse for antallet af udvidelser, der kan installeres, men du kan også blokere udvidelser fra at blive installeret fuldstændigt.
Der kan være mange grunde til, at du måske ønsker at blokere installationen af udvidelser i Edge-browseren. Du vil måske forhindre andre brugere af din pc i at installere udvidelser, eller du vil måske forhindre uønskede udvidelser i at blive installeret af ondsindede apps og programmer.
Sådan blokeres udvidelsesinstallation i Microsoft Edge er introduceret nedenfor. Bliv ved med at rulle for at tjekke det ud.
Processen med at blokere udvidelsesinstallationer i Microsoft Edge
Uanset årsagen kan du nemt blokere installation af udvidelser i din Chrome-browser. Se vores trin-for-trin guide til, hvordan du forhindrer udvidelsesinstallation i Microsoft Edge-browseren nedenfor.
- Først skal du klikke på søgefeltet og skrive registreringseditor. Åbn derefter Registreringseditor fra listen over matchende resultater.
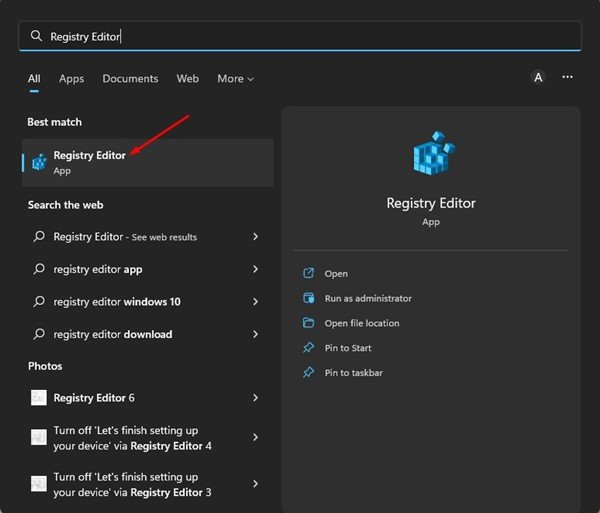
- Naviger til den angivne sti i Registreringseditor .
HKEY_LOCAL_MACHINE\SOFTWARE\Policies\Microsoft\Edge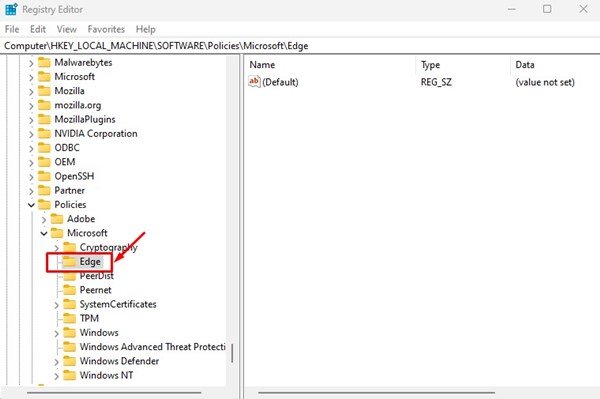
- Hvis du ikke kan finde Edge-mappen, skal du højreklikke på Microsoft og vælge Ny > Nøgle . Navngiv den nye nøgle Edge .
- Højreklik nu på Edge-tasten og vælg Ny > Nøgle .
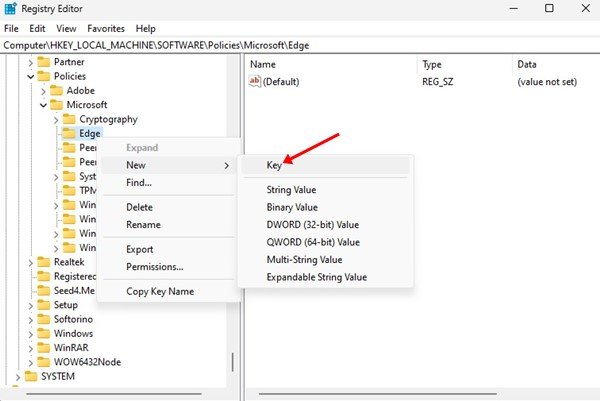
- Navngiv den nye nøgle ExtensionInstallBlocklist.
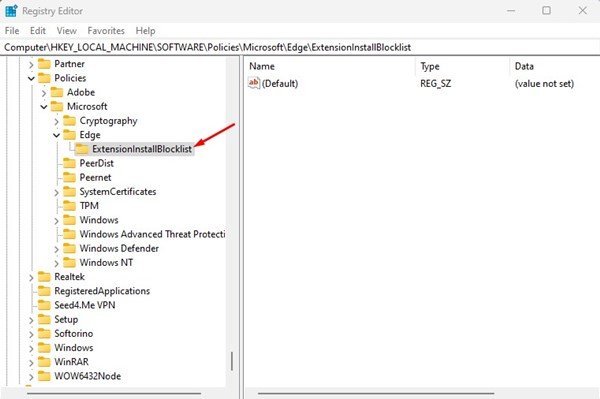
- Højreklik nu på ExtensionInstallBlocklist og vælg New > String Value .
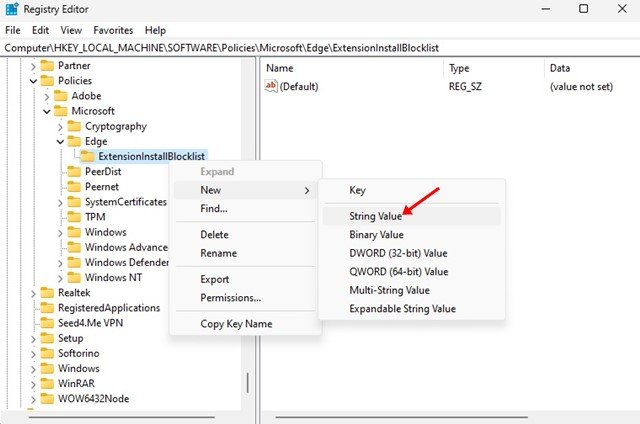
- Navngiv den nye streng (REG_SZ) nøgle 1 .
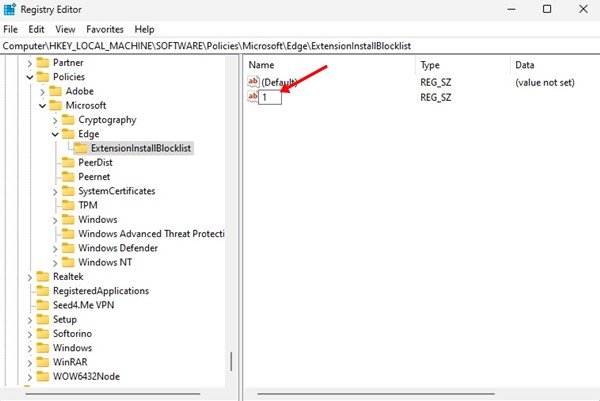
- Dobbeltklik på 1 String(REG_SZ) i højre rude og indtast * i feltet Værdidata.
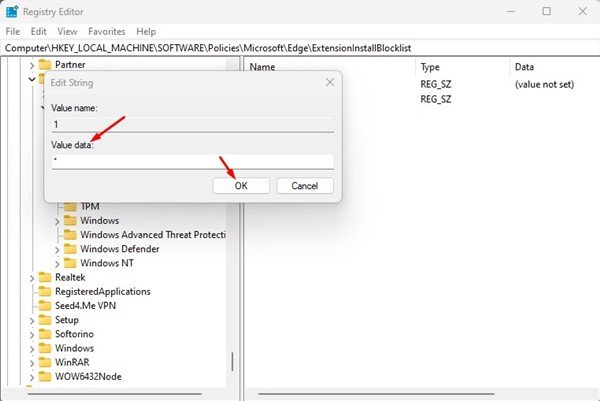
- Når du er færdig, skal du klikke på knappen OK og lukke registreringseditoren.
- Åbn nu Edge-browseren og prøv at installere udvidelsen. Meddelelsen “Din administrator har blokeret dig” vises.
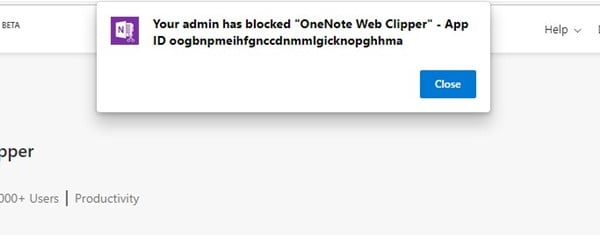
Ovenstående metode deaktiverer installation af alle udvidelser til Edge-browseren.
For at genaktivere udvidelsesinstallation skal du slette ExtensionInstallBlocklist oprettet i trin 5.
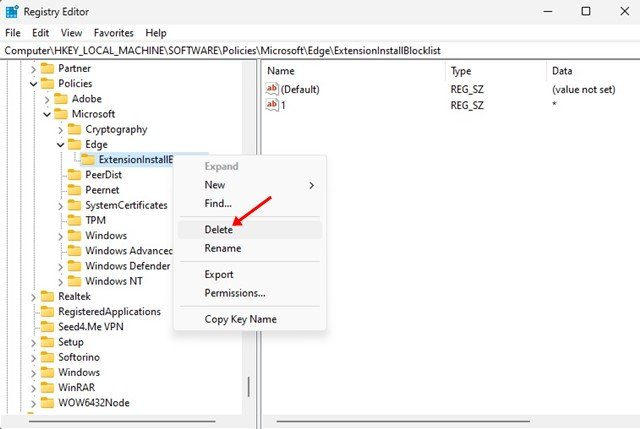
Ovenfor så vi på, hvordan man blokerer udvidelsesinstallation i Microsoft Edge. Vi håber, at disse oplysninger har hjulpet dig med at finde det, du har brug for.