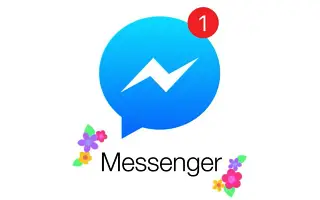Denne artikel er en opsætningsvejledning med skærmbilleder, der kan hjælpe dig med, hvordan du blokerer eller fjerner blokering af nogen på Facebook Messenger.
Facebook er absolut den bedste sociale netværksplatform. Der er også en beskedapp kaldet Messenger, der giver brugerne mulighed for at udveksle tekstbeskeder, billeder, videoer og mere.
Hvis du er en berømthed eller en Facebook-influentant, kan du modtage hundredvis af beskeder på Messenger hver dag, og din indbakke kan altid være fuld af uønskede beskeder fra kendte og ukendte brugere.
Messenger giver dig mulighed for at blokere beskedanmodninger for at forhindre ukendte brugere i at sende dig beskeder, men hvordan blokerer du beskeder fra nogen, der allerede er på din venneliste? I dette tilfælde skal du blokere personen i Facebook Messenger.
Det er vigtigt at bemærke, at blokering af nogen på Facebook Messenger ikke blokerer nogen på Facebook, da begge platforme har separate funktioner til at blokere konti. Men hvis du blokerer nogen på Facebook, bliver de også blokeret på messenger.
Nedenfor kan du se, hvordan du blokerer eller fjerner blokering af nogen på Facebook Messenger. Bliv ved med at rulle for at tjekke det ud.
Bloker eller fjern blokering af nogen på Facebook Messenger
Da vi allerede har diskuteret, hvordan man blokerer/fjerner blokering af nogen på Facebook, vil vi diskutere, hvordan man blokerer nogen på Facebook Messenger. Lad os se, hvordan man blokerer eller fjerner blokering af nogen i Messenger.
Bloker nogen på messenger
For at blokere nogen fra at sende beskeder på Facebook Messenger skal du følge et par enkle trin, der er delt nedenfor. Sådan blokerer du nogen på Facebook Messenger.
- Først skal du åbne Messenger-appen på din enhed og åbne chatten for den person, du vil blokere .
- Tryk derefter på (i)-ikonet i øverste højre hjørne.
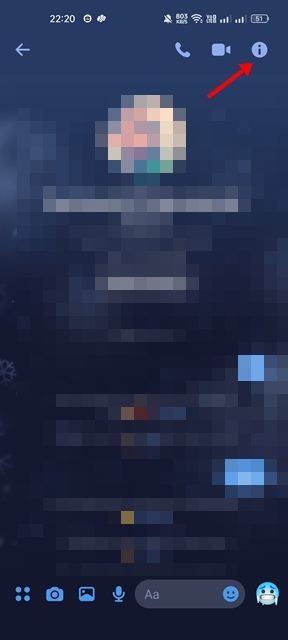
- På din profilside skal du rulle ned og trykke på Bloker-indstillingen som vist nedenfor.
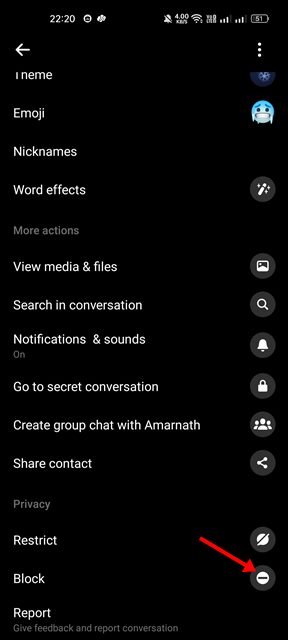
- På den næste skærm skal du trykke på indstillingen Bloker beskeder og opkald .
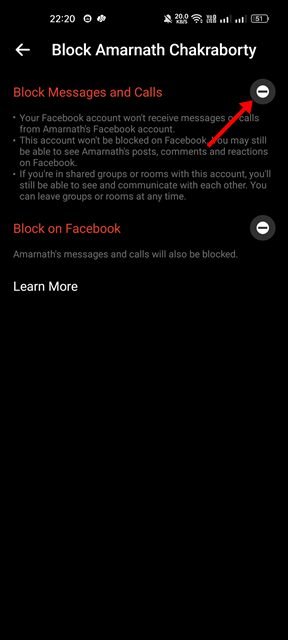
- Tryk på knappen Bloker i bekræftelsesmeddelelsen.
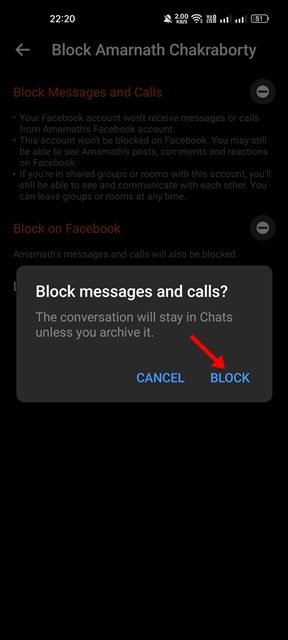
Sådan foregår opsætningen. Bloker brugeren i messenger-appen.
ophæve blokeringen af nogen i messenger
For at fjerne blokering af nogen i Facebook Messenger-appen skal du følge disse enkle trin: Sådan fjerner du blokeringen af nogen på Facebook Messenger.
- Åbn først Messenger-appen på din enhed og tryk på dit profilbillede .
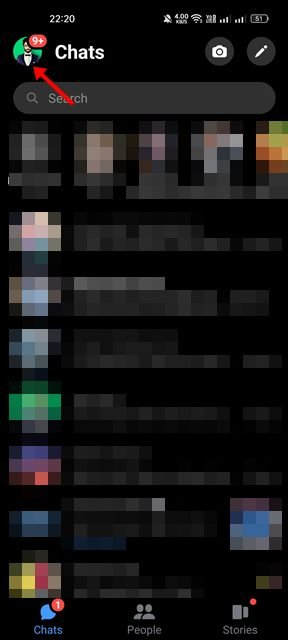
- På din profilside skal du rulle ned og trykke på indstillingen Privatliv .
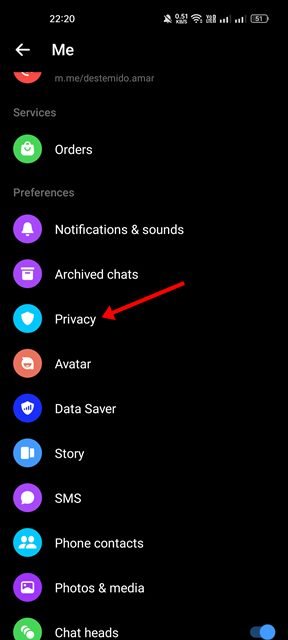
- Vælg Blokerede konti på skærmbilledet Privatliv .
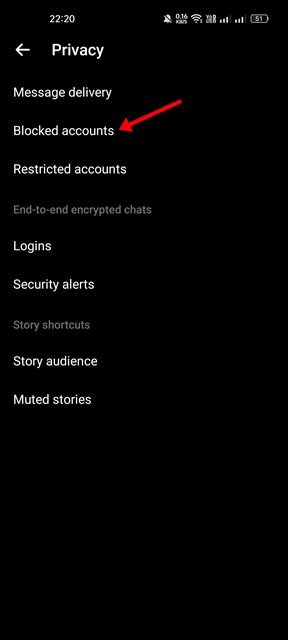
- Vælg nu den profil, du vil fjerne blokeringen af. Tryk derefter på indstillingen Fjern blokering af beskeder og opkald .
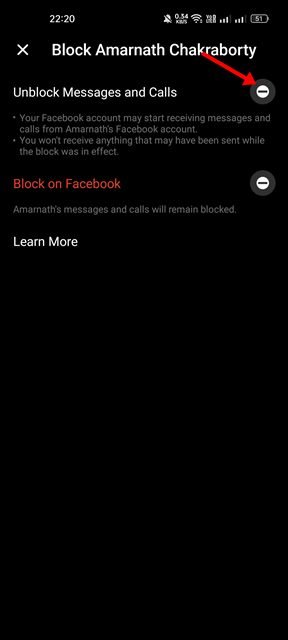
- På bekræftelsesmeddelelsen skal du trykke på Ophæv blokering igen.
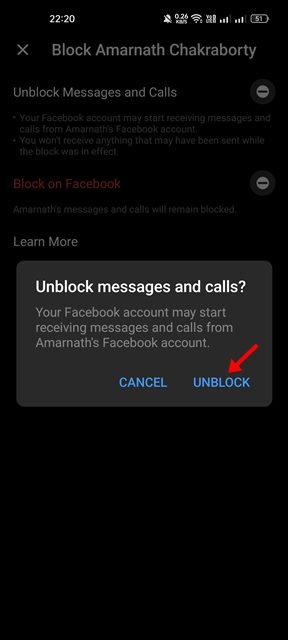
Sådan foregår opsætningen. Sådan fjerner du blokering af nogen på messenger.
Når du blokerer en person på Facebook Messenger, kan den blokerede person ikke ringe eller sende dig beskeder. Men de kan stadig se din Facebook-status, kommentarer osv.
Ovenfor har vi set, hvordan man blokerer eller fjerner blokering af nogen på Facebook Messenger. Vi håber, at disse oplysninger har hjulpet dig med at finde det, du har brug for.