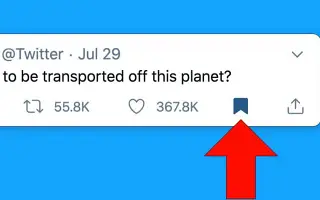Denne artikel er en opsætningsvejledning med skærmbilleder, der hjælper dig med at lære, hvordan du bruger bogmærker på Twitter.
Ligesom alle andre sociale netværkssider er Twitter også et spændende sted for dig at se videoer, læse nyheder, komme i kontakt med berømtheder og meget mere. Nogle gange, mens vi scroller gennem vores Twitter-feed, finder vi et tweet, vi gerne vil gemme.
Disse opslag kan være GIF’er, nyhedsoverskrifter, videoer eller inspirerende citater tweetet af dine yndlingsberømtheder. Vi ønsker alle at gemme visse tweets. Uanset posttype, kan du nemt gemme dine indlæg og se dem senere på et passende tidspunkt.
Twitter indeholder en bogmærkefunktion, der lader dig gemme tweets til senere brug. Du kan bruge denne funktion, når du mister dine tweets eller ikke har tid til at læse dem. Twitters bogmærkefunktion blev introduceret i 2018, men mange brugere ved stadig ikke, hvordan de skal bruge den.
Nedenfor er en introduktion til, hvordan man bruger bogmærker på Twitter. Bliv ved med at rulle for at tjekke det ud.
Brug af bogmærker på Twitter
Hvis du leder efter en måde at gemme dine tweets på, bør du bruge Twitters bogmærkefunktion. I denne artikel vil vi guide dig gennem processen med at bruge bogmærker på Twitter.
1. Sådan bogmærker du tweets
I dette afsnit lærer du, hvordan du bogmærker tweets på din Twitter-konto. Her er et par enkle trin, du skal følge.
- Åbn først din foretrukne webbrowserGå til Twitter-websiden . Log derefter ind med dit brugernavn og adgangskode.
- Find nu det tweet, du vil bogmærke , og klik på knappen Del som vist nedenfor.
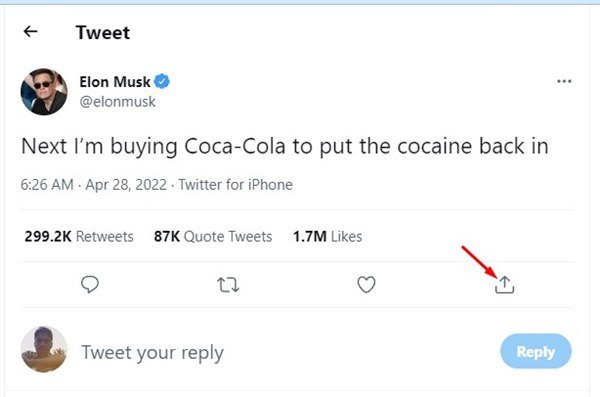
- Vælg Bogmærke på listen over muligheder, der vises .
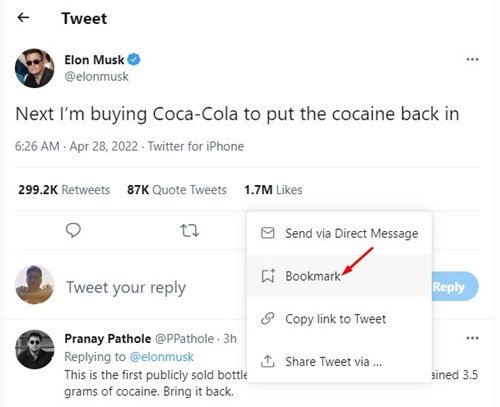
Sådan foregår opsætningen. Dette vil gemme tweetet på din bogmærkeliste. En nem måde at se dine bogmærker på.
2. Sådan får du vist bogmærker
For at se dine bogmærkede tweets skal du følge disse trin: Sådan tjekker du dine bogmærker på Twitter.
- Først skal du logge ind på din Twitter-konto. Klik derefter på knappen Mere som vist nedenfor.
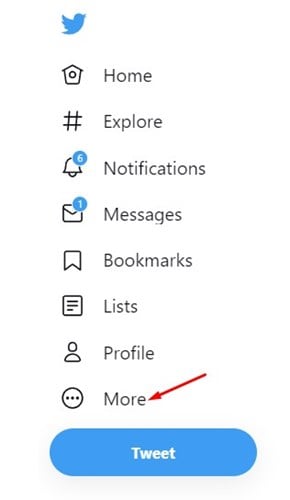
- På den næste skærm skal du klikke på indstillingen Bogmærker i venstre rude .
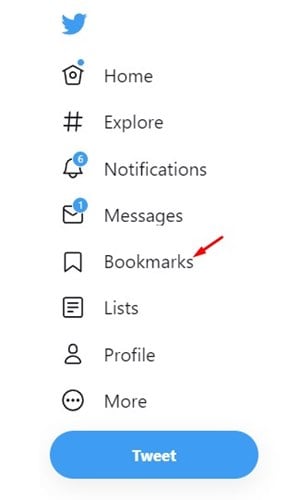
- Du vil nu se alle dine bogmærkede tweets .
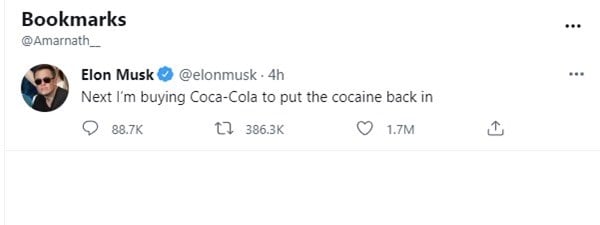
Sådan foregår opsætningen. Sådan ser du alle dine bogmærker på Twitter.
3. Sådan fjerner du bogmærker fra Twitter
For at fjerne et bestemt bogmærke skal du følge disse trin: Sådan fjerner du et bogmærke fra Twitter.
- Åbn først en webbrowser og en Twitter-konto.
- Klik derefter på knappen Mere i venstre rude.
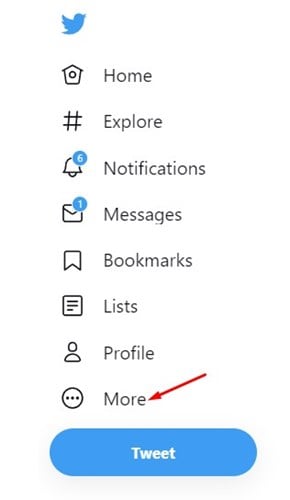
- På den næste skærm skal du klikke på indstillingen Bogmærker .
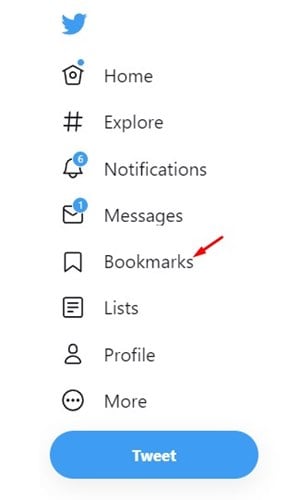
- Du skal klikke på delknappen nedenfor for at slette visse gemte tweets .
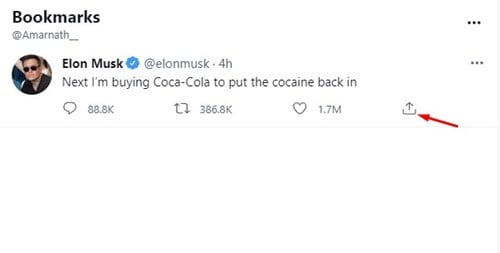
- Klik derefter på indstillingen Fjern tweet fra bogmærker .
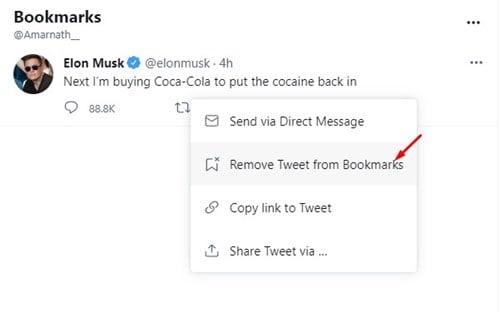
- For at rydde alle bogmærker skal du klikke på de tre prikker på bogmærkesiden.
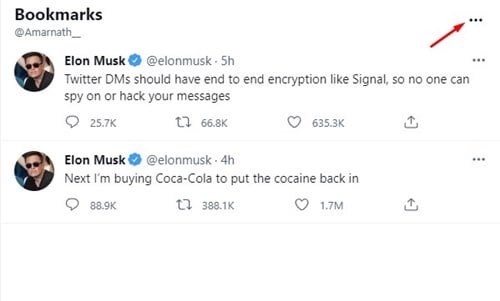
- Klik derefter på indstillingen Ryd alle bogmærker .
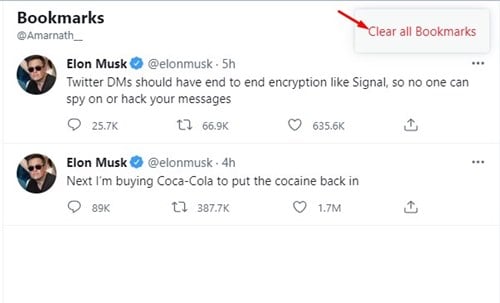
Sådan foregår opsætningen. Sådan rydder du alle bogmærker på din Twitter-konto.
Sådan bogmærker du dine yndlings-tweets. Hvis du har brug for mere tid til at skrive et smart svar, eller vil gemme et tweet til senere, kan du bogmærke et tweet med enkle trin.
Ovenfor har vi set, hvordan man bruger bogmærker på Twitter. Vi håber, at disse oplysninger har hjulpet dig med at finde det, du har brug for.