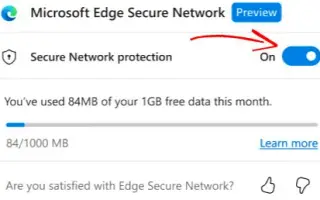Denne artikel er en opsætningsvejledning med nogle nyttige skærmbilleder om, hvordan du bruger en gratis VPN på Microsoft Edge-browseren.
Selvom Google Chrome i øjeblikket er den mest populære webbrowser, er den ikke den bedste. Andre webbrowsere såsom Microsoft Edge, Brave, Firefox osv. fungerer meget bedre og tilbyder mere værdifulde funktioner til brugerne.
Apropos Microsoft Edge, så kommer webbrowseren med Windows 10 og Windows 11 operativsystemerne. Edge er standardwebbrowseren til Windows og arbejder hårdt på at konkurrere med Google Chrome med hensyn til funktioner og pålidelighed.
Vi taler om Edge-browseren, fordi Microsoft tester en ny sikkerhedsfunktion kaldet Microsoft Edge Secure Network.
Hvad er Microsoft Edge Secure Network?
Microsoft Edge Secure Network er en VPN-tjeneste, der stadig er i testfasen. Microsoft har indgået partnerskab med Cloudflare for at levere VPN-tjenester til Edge-brugere.
Det sikre Microsoft Edge-netværk er ligesom enhver anden VPN-tjeneste, du bruger. Du kan kryptere din trafik og skjule din IP-adresse. Kryptering eliminerer tredjepartsvirksomheder, der indsamler dine browserdata.
Microsoft Edge Secure Network er gratis, men har begrænsninger. VPN’en giver kun 1 GB båndbredde om måneden i testfasen. Brugere skal også logge ind på deres Microsoft-konto for at bruge tjenesten.
Det sikre Microsoft Edge-netværk er stadig i testfasen , og funktionen er i øjeblikket ved at blive rullet ud til en udvalgt gruppe af brugere, men vil blive rullet ud til offentligheden i de kommende måneder.
Nedenfor viser vi dig, hvordan du bruger en gratis VPN på Microsoft Edge-browseren. Bliv ved med at rulle for at tjekke det ud.
Trin til brug af det sikre Microsoft Edge-netværk
Hvis du vil prøve Edge Browsers gratis VPN-tjeneste nu, skal du tilmelde dig Edge Insider Channel og downloade Edge Canary Browser. Hvis du ikke kan finde en sikker netværksfunktion i Edge Canary, er den funktion ikke tilgængelig i dit område.
Nedenfor har vi delt nogle enkle trin til at hjælpe dig med at aktivere og bruge det sikre Microsoft Edge-netværk på din Windows-enhed.
- Åbn først Edge-browseren og klik på de tre prikker. Vælg et sikkert netværk fra rullemenuen .
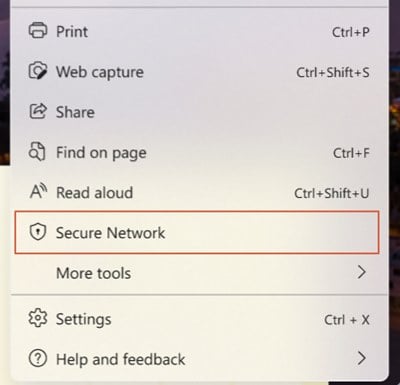
- Du bliver nu bedt om at logge ind på din Microsoft-konto. Log ind på din Microsoft-konto.
- Når du er færdig, vil du se et skjoldikon ved siden af adresselinjen . Klik på Microsoft Edge Secure Network-ikonet, og slå Secure Network Protection til.
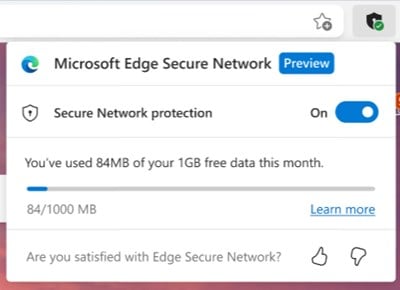
- Sikker netværksbeskyttelse er aktiveret. Du kan se brugsstatistik ved at klikke på adresselinjeikonet (skjoldikon). Du kan se, hvor meget båndbredde der bliver brugt .
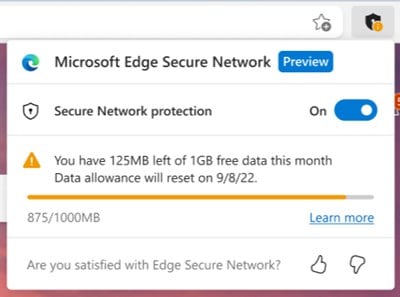
- Hvis du brugte 1 GB gratis data, vil du se en meddelelse som denne:
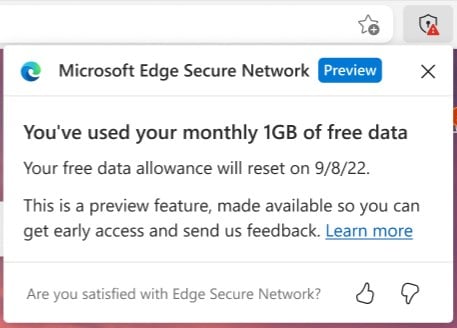
Opsætningen er fuldført. Sådan bruger du Microsoft Edge Secure Network gratis VPN-tjeneste på Windows.
Et sikkert netværk er en lovende funktion introduceret af Microsoft Edge. Denne funktion er blevet leveret for at give brugere mulighed for at få adgang til og sende feedback på forhånd. Bemærk dog, at dette er en forhåndsvisningsfunktion og har mange problemer. Hvis du ikke kan finde denne funktion, skal du vente et par måneder mere for at få den gratis service.
Ovenfor så vi på, hvordan man bruger en gratis VPN på Microsoft Edge-browseren. Vi håber, at disse oplysninger har hjulpet dig med at finde det, du har brug for.