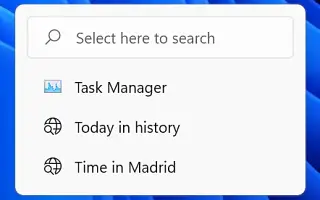Denne artikel er en opsætningsvejledning med skærmbilleder til dem, der leder efter en måde at deaktivere seneste søgninger i Windows 11.
I Windows 11, når du holder musen over søgeknappen, vises en liste over seneste søgninger, hver gang du søger i proceslinjen eller Start-menuen.
Selvom dette kan være en nyttig funktion til gentagne søgninger, kan det være et privatlivsproblem for mange brugere. Hvis du ikke ønsker at se seneste søgninger på proceslinjen, indeholder Windows 11 22H2 en mulighed for at deaktivere denne adfærd.
Nedenfor deler jeg, hvordan du deaktiverer seneste søgninger i Windows 11. Bliv ved med at rulle for at tjekke det ud.
Deaktiver Seneste søgning i Windows 11
Denne artikel viser dig de nemme trin til at forhindre proceslinjen i at vise seneste søgninger i Windows 11.
Følg disse trin for at stoppe med at vise seneste søgninger på proceslinjen:
- Åbn Indstillinger i Windows 11 .
- Klik på Tilpas .
- Klik på fanen på proceslinjen .
- Klik på Indstil proceslinjeadfærd .
- Fjern markeringen i “Vis seneste søgninger, når du holder markøren over søgeikonet” .
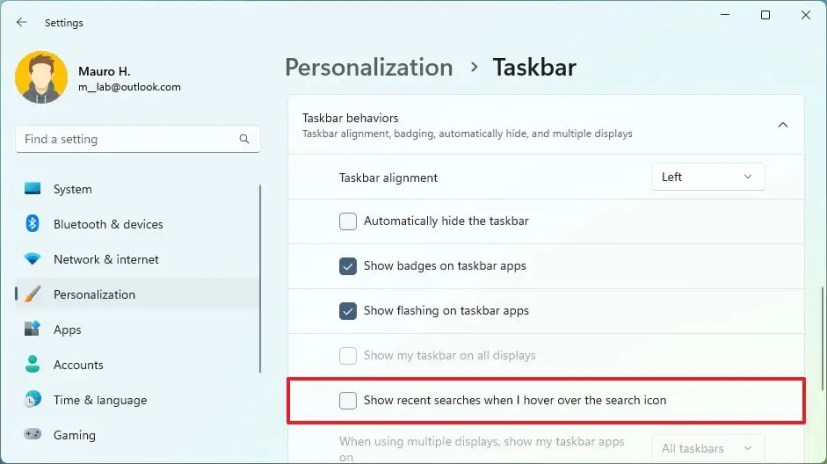
Når du har gennemført trinene, vises listen over seneste søgninger ikke længere, når du holder markøren over søgeknappen på proceslinjen.
Hvis du kun vil fjerne den aktuelle liste over tidligere søgninger, kan du altid markere muligheden igen i indstillingerne for adfærd på proceslinjen. Hvis du ikke kan se muligheden, har du ikke en version af Windows 11, der indeholder denne mulighed. Muligheden for at stoppe med at vise seneste søgninger er tilgængelig i version 22H2 og senere udgivelser.
Sådan deaktiverer du seneste søgninger i Windows 11. Vi håber, at disse oplysninger har hjulpet dig med at finde det, du har brug for.