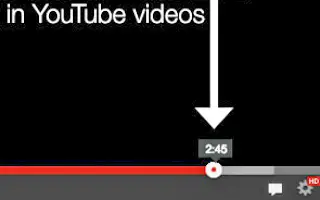Denne artikel er en opsætningsvejledning med skærmbilleder til dem, der leder efter en måde at dele en YouTube-video til at afspille fra et bestemt tidspunkt.
YouTube er en af de mest populære videostreamingplatforme på verdensplan, og millioner af brugere besøger den hver dag for at opdage videoindhold. Af og til kan du modtage links til YouTube-videoer på sociale netværk eller chat-apps. Klik på det link, og videoen begynder at spille på et bestemt tidspunkt.
YouTube giver brugerne mulighed for at dele videoer på bestemte tidspunkter. Hvis du for eksempel vil have dine venner til at se din video efter 1 minut, kan du nemt oprette et delbart link, der begynder at spille lige efter 1 minut.
Nedenfor deler jeg, hvordan man deler en YouTube-video for at afspille fra et bestemt tidspunkt. Bliv ved med at rulle for at tjekke det ud.
Bedste måde at dele YouTube-videoer på på bestemte tidspunkter
Nedenfor deler vi nogle af de bedste måder at dele YouTube-videoer på på bestemte tidspunkter.
1. Del YouTube-video på et bestemt tidspunkt i højrekliksmenuen
I denne metode bruger du højreklik på YouTube-videoafspilleren til at dele en video på et bestemt tidspunkt.
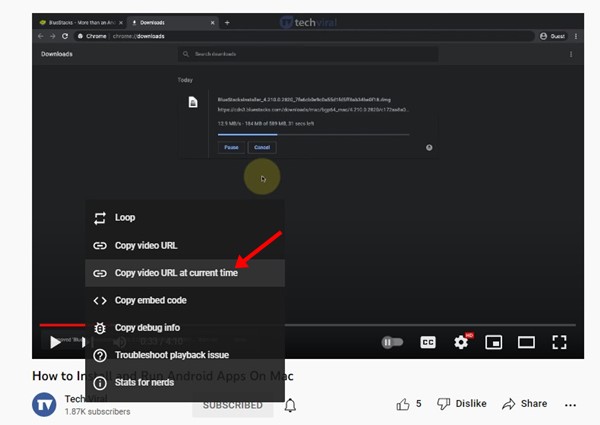
- Først skal du åbne en YouTube-video og sætte videoen på pause, hvor du vil have andre til at begynde at se den.
- Højreklik nu på YouTube-videorammen og vælg ‘Kopiér video-URL på nuværende tidspunkt’ .
- Dette vil kopiere videoens URL til dit udklipsholder.
Du kan nu indsætte URL’en, hvor du vil. Enhver, der klikker på linket, vil begynde at se videoen på det tidspunkt, du angiver.
2. Brug YouTubes delemenu
Du kan også bruge delemenuen til at generere en URL til en YouTube-video, der starter på et bestemt tidspunkt.
- Åbn YouTube.com og afspil den video, du vil dele.
- Træk nu videoskyderen til det nøjagtige punkt, du vil dele.
- Sæt derefter videoen på pause, og klik på menuen Del .
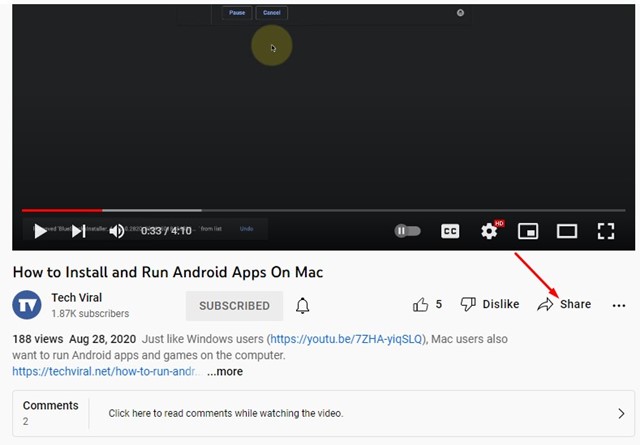
- Marker afkrydsningsfeltet ud for ‘ Starttid ‘ i menuen Del .
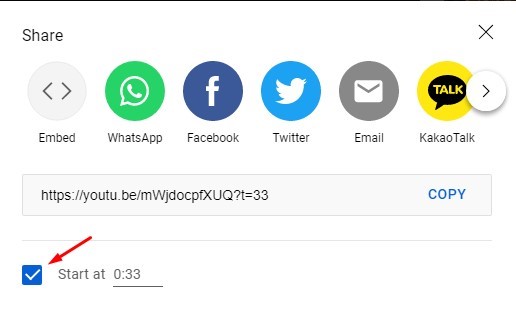
- Når du er færdig, skal du klikke på knappen Kopier for at kopiere videoens URL til udklipsholderen.
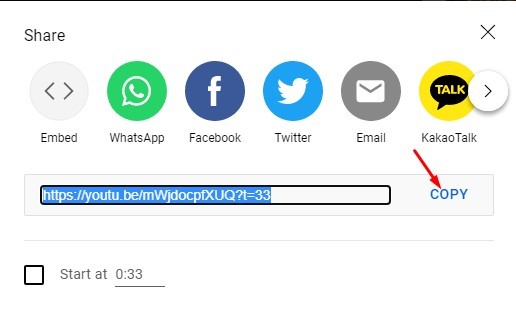
Du kan nu indsætte YouTube-videoer i chat eller hvor som helst på nettet. Enhver, der klikker på linket, vil begynde at se videoen på det tidspunkt, du angiver. Denne funktion fungerer på både desktop- og mobilversioner af YouTube.
Ovenfor så vi på, hvordan man deler en YouTube-video for at afspille fra et bestemt tidspunkt. Vi håber, at disse oplysninger har hjulpet dig med at finde det, du har brug for.