Denne artikel er en opsætningsvejledning med skærmbilleder, der hjælper dig med at lære, hvordan du downloader Disney Plus-film og tv-shows.
Selvom Netflix er den mest populære videostreamingtjeneste, har den mange konkurrenter. En af Netflixs største konkurrenter er Disney Plus, som byder på mange film og tv-serier.
På Disney Plus kan du se tv-kanaler og lokalt indhold i realtid. Disney Plus er meget populær i Indien og er billigere end Netflix premium service. Ligesom Netflix giver Disney Plus dig også mulighed for at downloade alle dine film og tv-serier til offlinevisning.
Så hvis du rejser eller bor et sted med en upålidelig internetforbindelse, kan du downloade dine yndlings Disney Plus-film og tv-serier til offlinevisning. Du kan også downloade film og tv-serier, hvis din internetbåndbredde er begrænset.
Nedenfor er instruktioner om, hvordan du downloader Disney Plus-film og tv-serier. Bliv ved med at rulle for at tjekke det ud.
Downloadproces for Disney Plus film og tv-serier
Hvis du er interesseret i at downloade Disney Plus-film og tv-serier til offline visning, læser du den rigtige guide. Nedenfor deler vi en trin-for-trin guide til, hvordan du downloader film og tv-serier fra Disney Plus til offlinevisning .
1. Sådan downloader du videoer fra Disney Plus til offlinevisning
Hvis du har et premium-abonnement på Disney Plus, kan du downloade så mange videoer, du vil, til offlinevisning. Følg nogle trin, der er delt nedenfor, for at downloade videoer fra Disney Plus til offlinevisning .
- Åbn Android-appskuffen, og tryk på Disney Plus Hotstar .
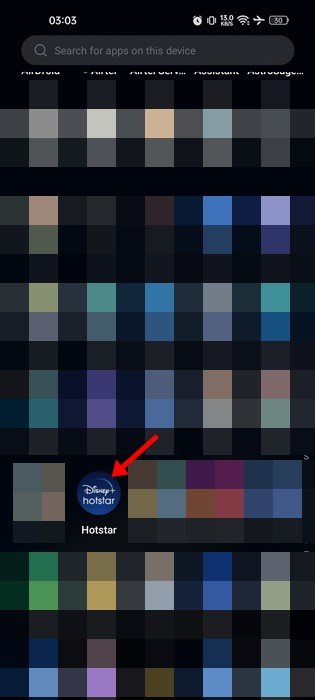
- Når appen åbner, skal du åbne den film eller det tv-program, du vil downloade.
- Tryk derefter på download-ikonet ved siden af knappen afspil eller overvågningsliste .
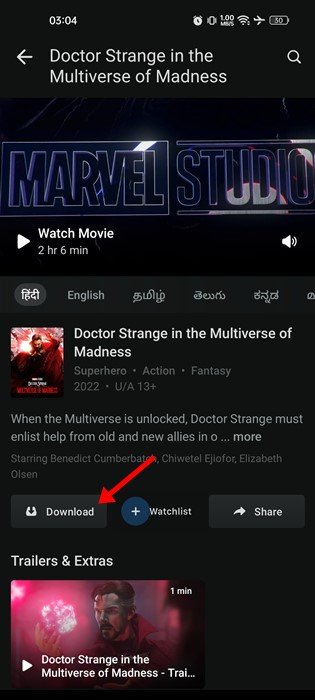
- Du vil nu blive bedt om at vælge en videokvalitet. Vælg videokvaliteten for at downloade videoen til offlineafspilning .
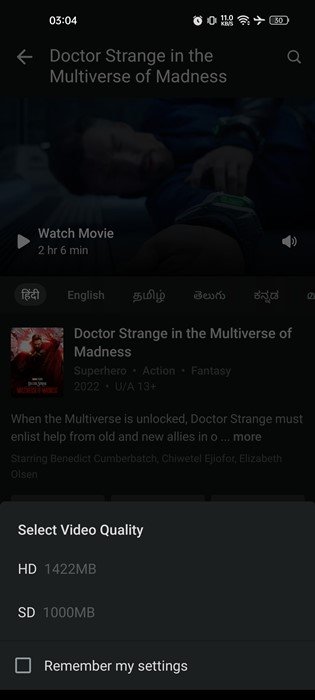
Opsætningen er fuldført. Sådan downloader du Disney Plus-film og tv-serier til offlinevisning.
2. Sådan får du vist og sletter Disney Plus-downloads
Når du har downloadet Disney Plus-videoen, kan du se den senere. Downloadede videoer kræver ikke en aktiv internetforbindelse. Sådan får du vist og sletter downloads på Disney Plus.
- Åbn først Disney Plus på din enhed. Tryk derefter på download-ikonet i den nederste menu. Alternativt kan du trykke på hamburgermenuen og vælge Download .
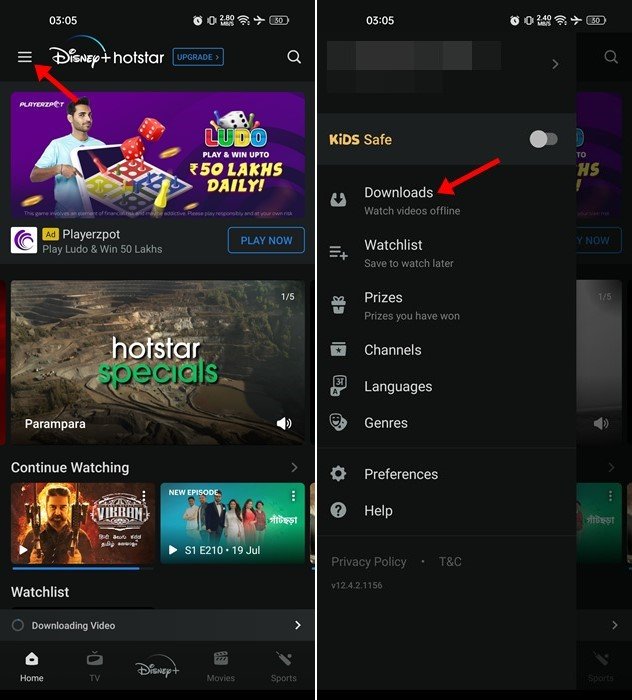
- Gå til downloadsiden.
- For at slette en download skal du trykke på redigeringsknappen øverst i videoen.
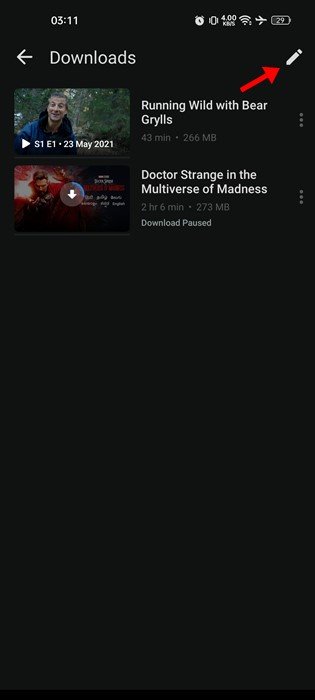
- Vælg den video, du vil slette , og tryk på skraldespandsikonet .
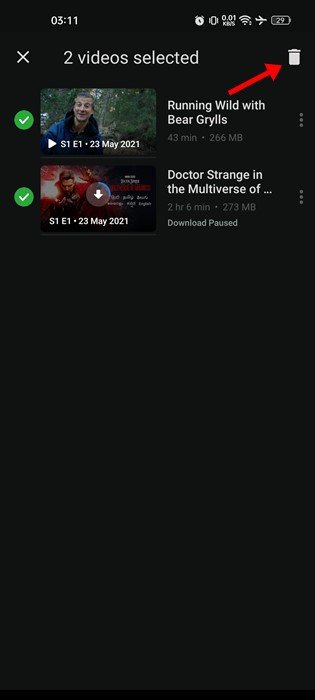
- Tryk på knappen Slet på bekræftelsesmeddelelsen om sletning .
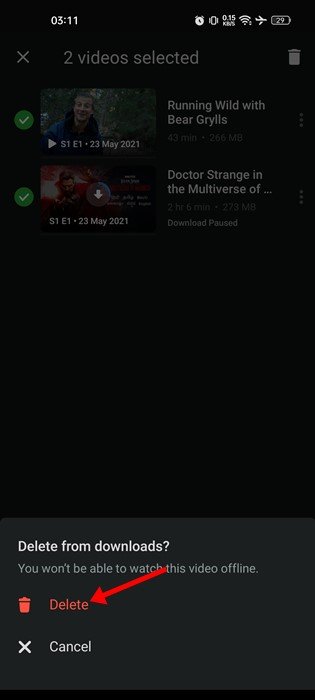
Opsætningen er fuldført. Sådan ser og sletter du downloadede videoer fra Disney Plus Hotstar.
3. Sådan tilpasser du offlinevisningsindstillinger
Disney Plus giver dig mulighed for at indstille videokvaliteten og placeringen, før du downloader film og tv-serier. Du kan tilpasse disse indstillinger efter dine behov.
- Åbn først Disney Plus på din enhed og tryk på hamburgermenuen i øverste venstre hjørne .
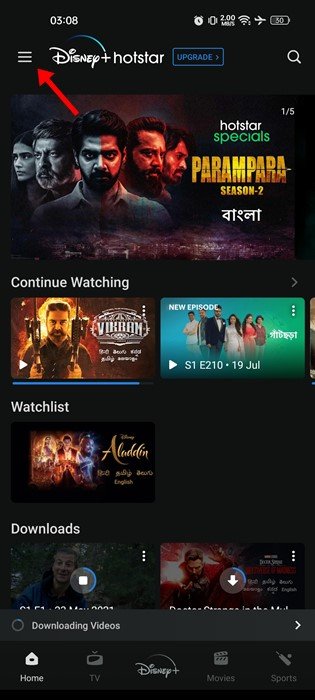
- Tryk på Præferencer fra listen over muligheder.
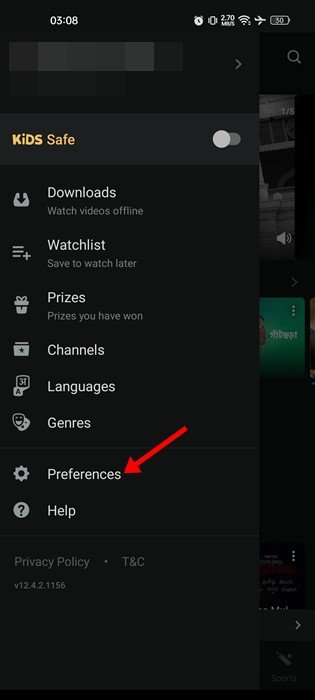
- Indstil standard downloadkvalitet og placering i Præferencer.
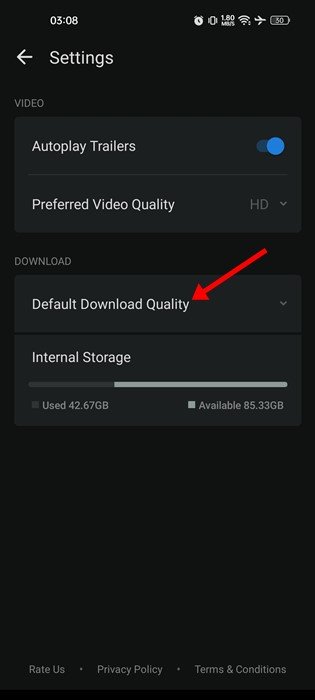
Opsætningen er fuldført. Sådan tilpasser du dine offlinevisningsindstillinger på Disney Plus.
Ovenfor har vi set, hvordan du downloader Disney Plus-film og tv-shows. Vi håber, at disse oplysninger har hjulpet dig med at finde det, du har brug for.













