Der er fire måder, Microsoft tilbyder dig at downloade og installere Windows 11 på.
Windows 11: 4 installationsmetoder
- Installer den nyeste Windows 11 ved hjælp af indstillingen Windows Update
- Brug Windows 11 Setup Assistant
- Opret Windows 11 installationsmedie
- Download disk image-fil
Af de tre metoder er den, der kræver et medieoprettelsesværktøj, den nemmeste. Du skal tilslutte USB/DVD’en og køre medieoprettelsesværktøjet. Media Creation Tool til Windows 11 gør det hele for dig.
Men hvis du ikke vil bruge medieoprettelsesværktøjet, kan du downloade et Windows 11-diskbillede. Du kan bruge medieoprettelsesværktøjet til at downloade Windows 11 ISO-filen, men det vil tage lang tid.
I Windows 11 tillader Microsoft alle brugere at downloade Windows 11 ISO-filer uden at bruge værktøjer til medieoprettelse. Det betyder, at du nu kan downloade og gemme Windows 11 ISO-filen til fremtidig brug.
Tjek denne artikel for en guide til, hvordan du downloader en Windows 11 ISO-fil uden et medieoprettelsesværktøj.
Windows 11: Sådan downloades ISO-fil (uden Media Creation Tool)
Trin 1 – Åbn først din foretrukne webbrowser ogBesøg Windows 11-downloadsiden .
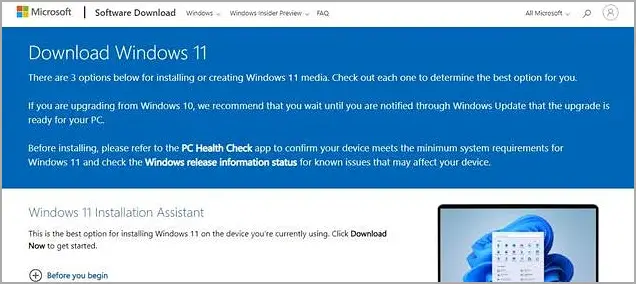
Trin 2 – Du finder tre muligheder på Windows 11-downloadsiden. For at downloade Windows 11 ISO-fil uden medieoprettelsesværktøj skal du rulle ned og vælge Windows 11 fra Windows 11-diskdownloadbilledet.
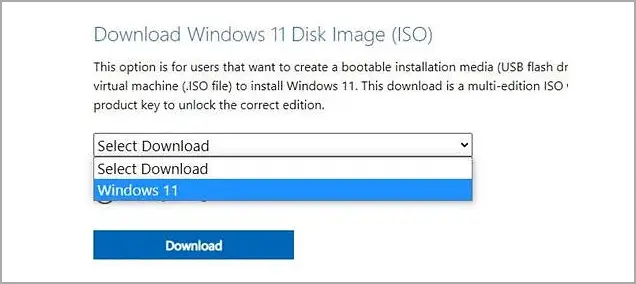
Trin 3 – Du bliver nu bedt om at vælge et produktsprog. Vælg dit sprog, og klik på knappen OK.
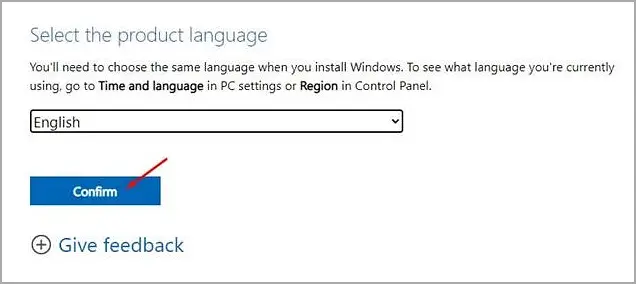
Trin 4 – Microsoft leverer nu Windows 11 ISO-filen. Klik på knappen Download for at downloade billedfilen.
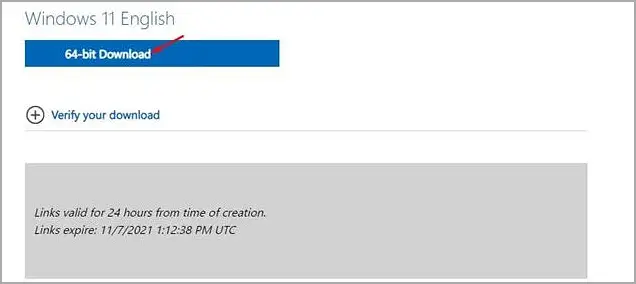
Bemærk venligst, at Windows 11 ikke er tilgængelig på 32-bit processorer. Du får mulighed for kun at downloade og installere Windows 11 på 64-bit systemer.
Efter at have downloadet Windows 11 ISO-filen, kan du bruge Rufus til at oprette et Windows 11 bootbart USB-drev. Når du vil installere Windows 11 på enhver computer, kan du også afbilde det med billedmonteringssoftware og installere det selv.
ende.













