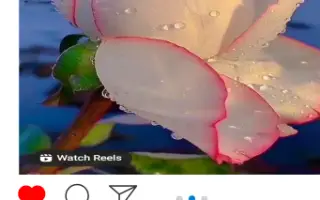Denne artikel er en opsætningsvejledning med skærmbilleder, der hjælper dig med at lære, hvordan du downloader Instagram-udgivelsesvideoer.
Instagram-udgivelser er en fantastisk funktion, der lader dig oprette videoklip fra 3 til 15 sekunder lange og dele dem med dine følgere og venner. Ligesom TikTok kan Instagram-udgivelser omfatte filtre, billedtekster, interaktive baggrunde og mere. Hvis du vil vide, hvordan du downloader en udgivelsesvideo, vil denne artikel guide dig igennem den nemmeste måde.
Der er ingen mulighed for at downloade udgivelsesvideoen direkte fra Instagram, men du kan gemme den på din enhed. Vi viser dig hvordan. Ofte stillede spørgsmål indeholder også tips til at lave Instagram-udgivelsesvideoer.
Nedenfor er en guide til, hvordan du downloader Instagram-udgivelsesvideoer. Bliv ved med at rulle for at tjekke det ud.
Sådan downloader du Instagram-udgivelsesvideoer på iPhone
Følg nedenstående trin for at gemme Instagram-udgivelsesvideoer på Instagram via iPhone.
- Start Instagram.
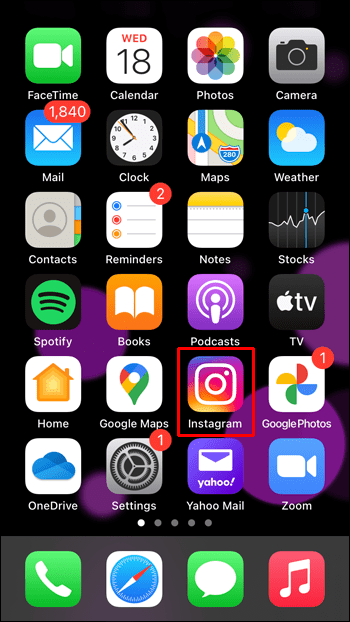
- Tryk på ‘Søg’.
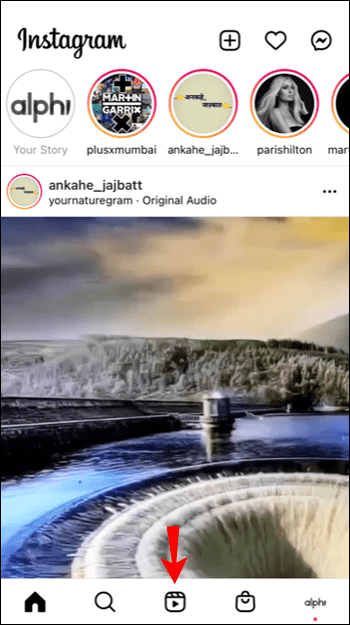
- Find og åbn den video, du vil downloade.
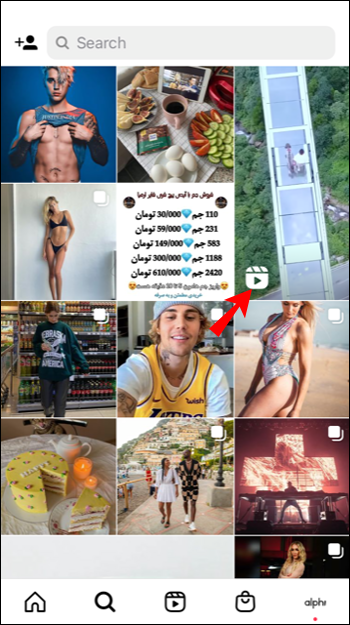
- Når videoen er indlæst, skal du klikke på menuikonet med tre prikker.
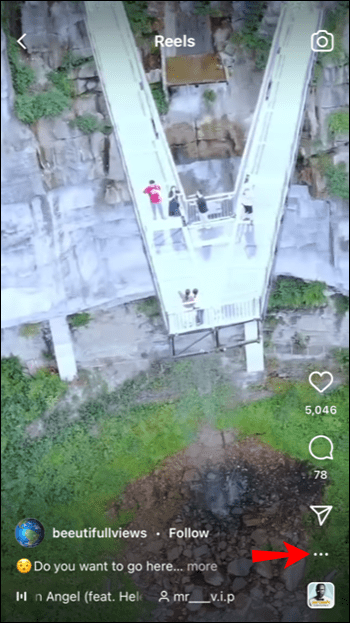
- Tryk på ‘Gem’.
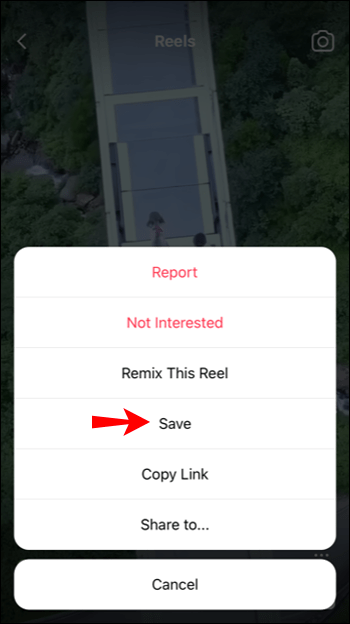
Sådan får du adgang til gemte udgivelsesvideoer
- Gå til Instagram-startskærmen.
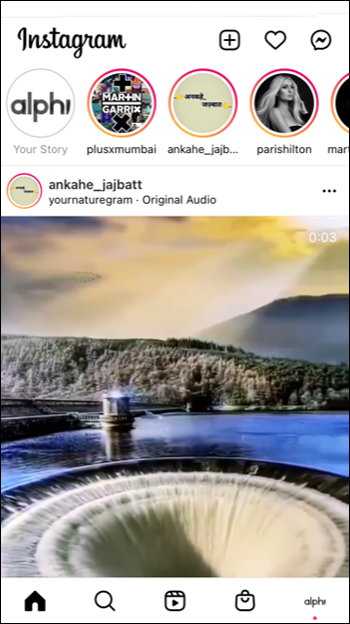
- Tryk på ikonet “Profil”.
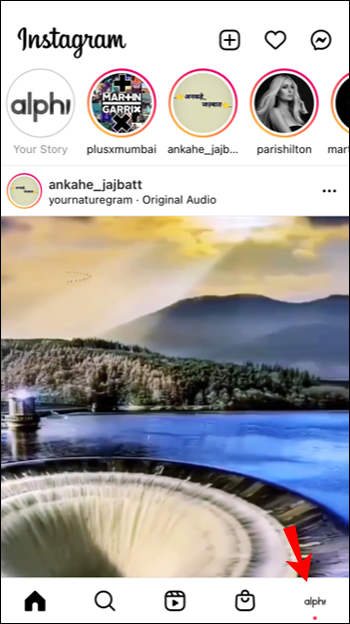
- Tryk på hamburgerikonet.
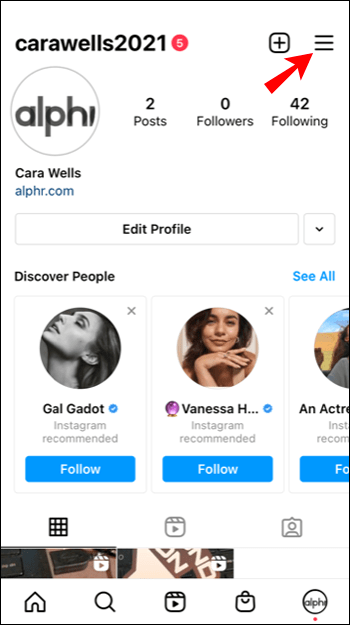
- Tryk på ‘Indstillinger’.
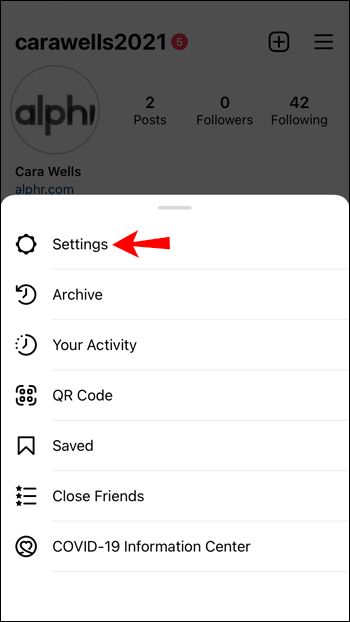
- Gå til “Konti” og derefter “Gem”.
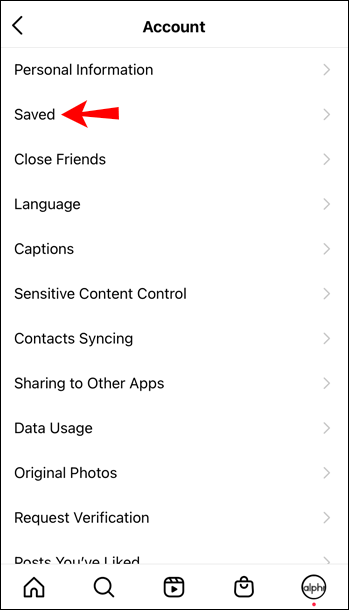
Nyligt gemte videoer er placeret i mappen “Alle indlæg”.
Sådan downloader du Instagram-udgivelsesvideoer på Android
Følg nedenstående trin for at gemme Instagram-udgivelsesvideoer på Instagram via din Android-enhed.
- Åbn Instagram.
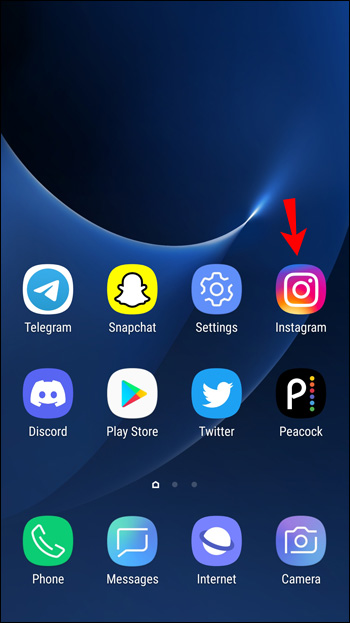
- Klik på “Søg”.
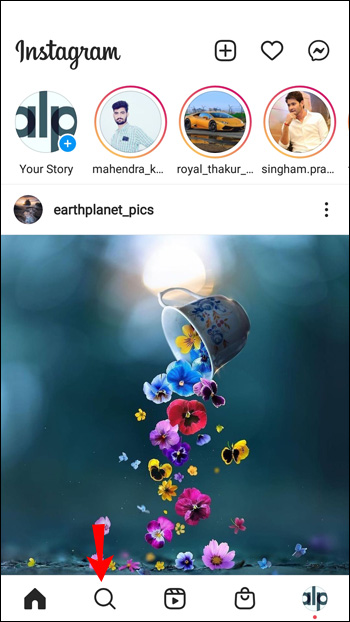
- Find den video, du vil downloade, og åbn den.
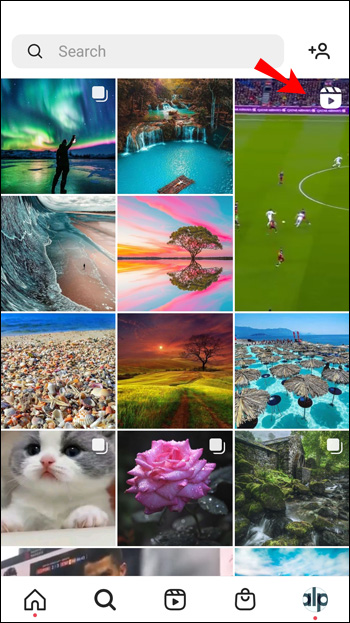
- Når videoen er indlæst, skal du klikke på menuikonet med tre prikker.
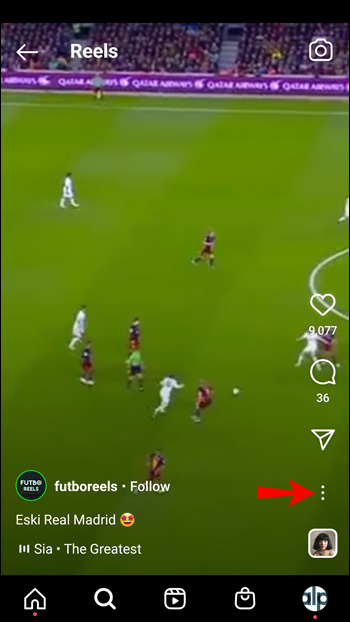
- Tryk på ‘Gem’.
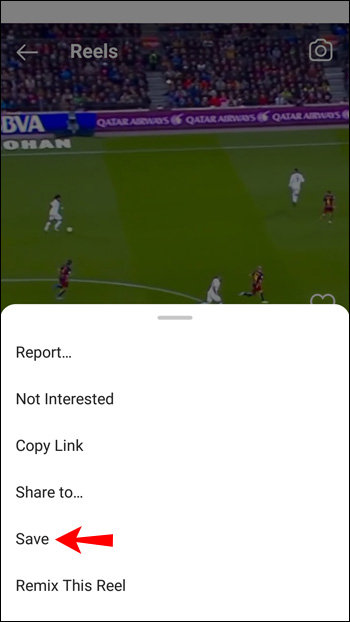
Sådan får du adgang til gemte udgivelsesvideoer
- Gå til Instagram-startskærmen.
- Vælg ikonet “Profil”.
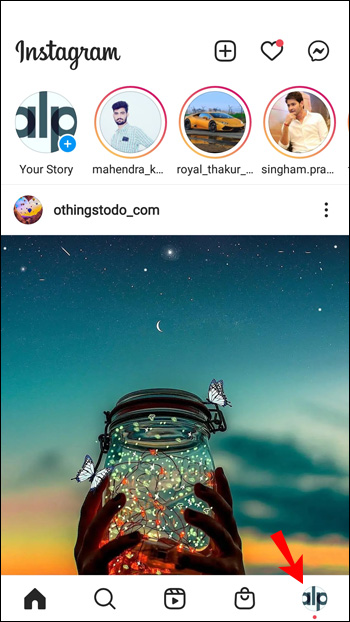
- Tryk på hamburgerikonet.
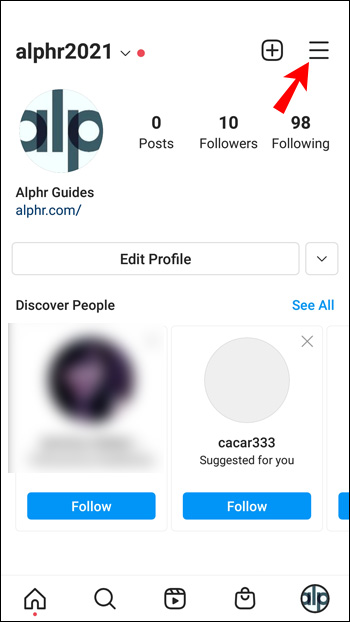
- Tryk på ‘Indstillinger’.
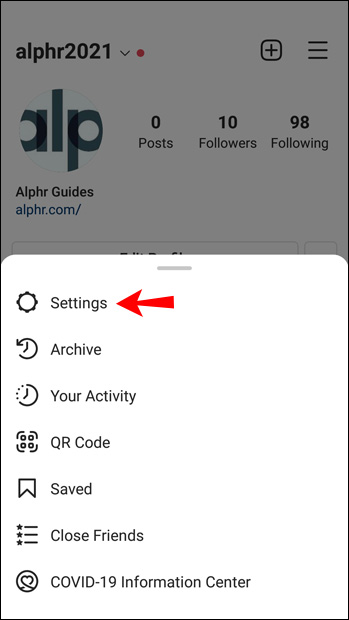
- Gå til “Konti” og derefter “Gem”.
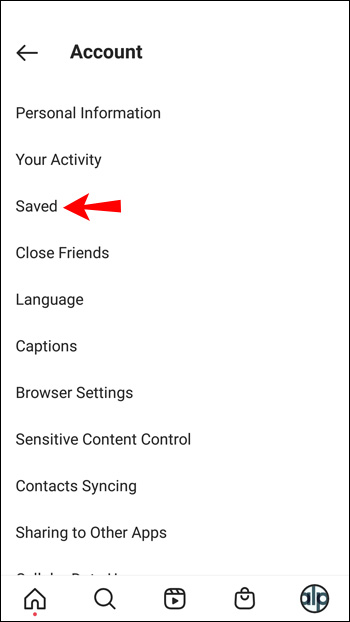
Nyligt gemte videoer er i mappen Alle indlæg.
Sådan downloades Instagram-udgivelsesvideoer på pc
- Gå til Instagram og log ind.
- Klik på “Søg”.
- Find den udgivelse, du vil downloade, og åbn den.
- Når videoen er indlæst, skal du vælge “Gem” fra menuen.
Adgang til gemte udgivelsesvideoer
- Gå til Instagram-startskærmen.
- Vælg ikonet “Profil”.
- Vælg “Indstillinger” fra menuen.
- Vælg “Konto” og derefter “Gem”.
Instagram-udgivelsesvideo giver dig mulighed for at oprette og uploade et 15-sekunders videoklip. Redigeringsværktøjer hjælper med at gøre det sjovt og engagerende med muligheder for at inkludere baggrundsmusik, billedtekster, filtre og mere.
Hvis du vil beholde udgivelsesvideoen til offlinevisning, kan du bruge Instagram til at gemme en kopi på din enhed. Der er også mange tredjepartsapps, som lader dig downloade udgivelser direkte.
Ovenfor har vi set på, hvordan man downloader Instagram-udgivelsesvideoer. Vi håber, at disse oplysninger har hjulpet dig med at finde det, du har brug for.