Denne artikel er en opsætningsvejledning med skærmbilleder, der kan hjælpe dig med, hvordan du får din computers tænd/sluk-knap til ikke at fungere i Windows 10.
Nogle gange lukker vi ved et uheld vores computer ned. Den utilsigtede nedlukning er mere udtalt i Windows 10, fordi tænd/sluk-knappen er lige bag indstillingsikonet i startmenuen.
Nogle gange vil du helt slukke for tænd/sluk-knappen i Windows 10. Faktisk kan du i Windows 10 ændre tænd/sluk-knappens adfærd. Så du kan deaktivere tænd/sluk-knappen eller gøre noget andet.
Nogle brugere ønsker måske at udføre forskellige handlinger fra tænd/sluk-knappen, såsom at sætte deres computer på vågeblus eller gå i dvale.
Nedenfor er en guide til, hvordan du deaktiverer computerens tænd/sluk-knap i Windows 10. Bliv ved med at rulle for at tjekke det ud.
Sådan deaktiveres tænd/sluk-knap på pc i Windows 10
I denne artikel deler vi en detaljeret guide til, hvordan du deaktiverer tænd/sluk-knappen på pc’en i Windows 10.
- Åbn først Windows 10-søgning og skriv ‘Kontrolpanel’.
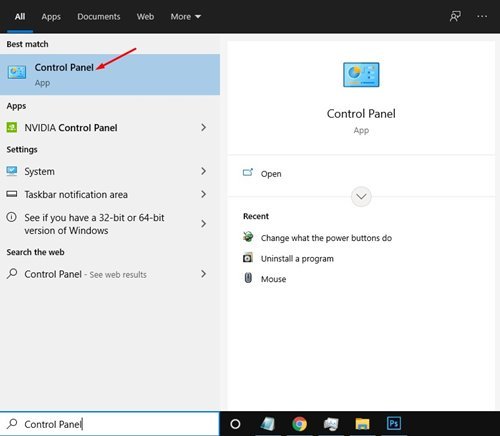
- Klik på indstillingen ‘Hardware og lyd’ i kontrolpanelet .

- På næste side skal du finde Strømindstillinger og klikke på linket ‘Skift, hvad tænd/sluk-knappen gør’ .
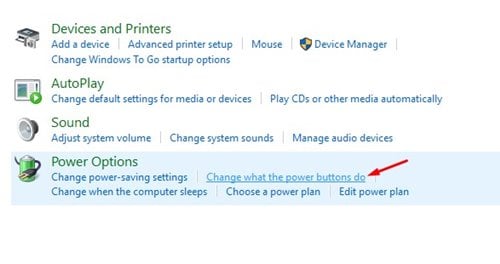
- På næste side skal vi definere, hvad der sker, når der trykkes på strøm- eller dvaleknappen. Der er fem muligheder.
– Gør ingenting: Vælg denne mulighed for at deaktivere tænd/sluk-knappen.
– Dvaletilstand: Vælg denne mulighed for at sætte din pc i dvaletilstand, når du trykker på tænd/sluk-knappen.
– Dvale: Sætter pc’en i dvaletilstand.
– Afslut: Dette er standardindstillingen. Dette vil lukke din pc ned.
– Sluk skærmen: Slukker skærmen på pc’en.
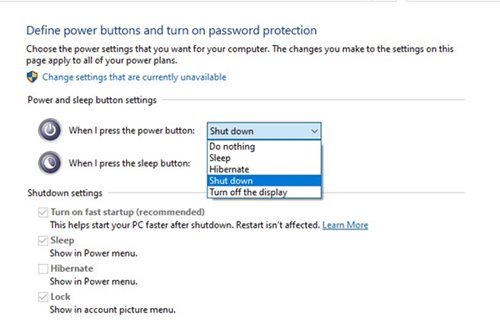
- For at deaktivere pc’ens tænd/sluk-knap skal du vælge “Gør ingenting” og klikke på knappen “Gem ændringer”.

Opsætningen er fuldført. Sådan deaktiverer du tænd/sluk-knappen på pc i Windows 10.
Ovenfor så vi på, hvordan du deaktiverer computerens tænd/sluk-knap i Windows 10. Vi håber, at disse oplysninger har hjulpet dig med at finde det, du har brug for.













