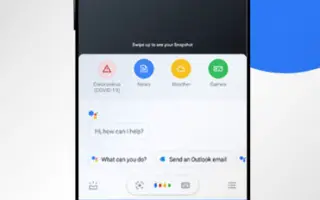Denne artikel er en opsætningsvejledning med skærmbilleder, der hjælper dig med at lære, hvordan du får din Google Assistant til at læse en webside højt.
Næsten alle større smartphone-producenter har nu virtuelle assistenter. For eksempel har Apple Siri, Microsoft har Cortana, Google har Google Assistant og så videre. Hvis vi taler om Google Assistant, er det en virtuel assistent-app, du ser på Android-enheder, som giver dig mulighed for at udføre en række forskellige opgaver.
Google Assistant til Android kan foretage opkald, tjekke live cricketresultater, læse nyheder, indstille alarmer og svare på SMS. Du kan også bede din Google Assistant om at læse en artikel eller webside højt. Det er en skjult Google Assistant-funktion, men den kan være nyttig i mange situationer.
Hvis din smartphone kører på en nyere version af Android, er denne funktion allerede aktiveret, men hvis du bruger Android 9 eller lavere, skal du bruge skærmkonteksten til at indstille assistenten til at læse websider højt.
Sådan får du Google Assistant til at læse en webside højt. Bliv ved med at rulle for at tjekke det ud.
Sådan får du Google Assistant til at læse hver webside højt
Hvis du er interesseret i at konfigurere din Google Assistant til at læse websider højt, bør du følge nogle af de enkle trin nedenfor. Her er, hvordan Google Assistant læser websider.
Vigtigt: Vi anbefaler, at du bruger Google Chrome-browseren til at bruge denne Google Assistant-funktion. Andre webbrowsere baseret på Chromium kan også bruges, men vi anbefaler Chrome.
- Åbn Android-appskuffen, og tryk på Google Assistant -appen.
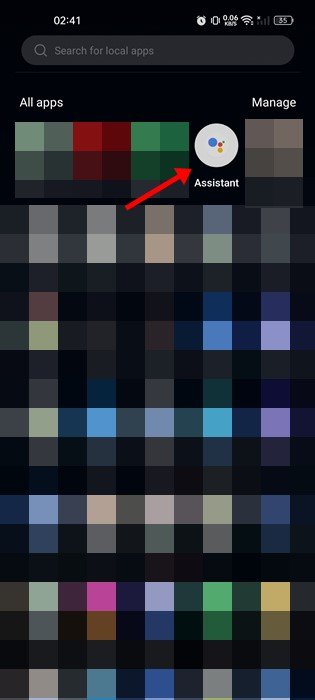
- Tryk derefter på tastaturikonet i nederste højre hjørne .
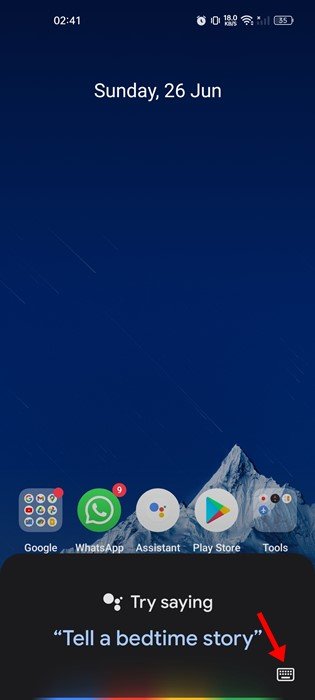
- Tryk på dit profilbillede i den udvidede visning .
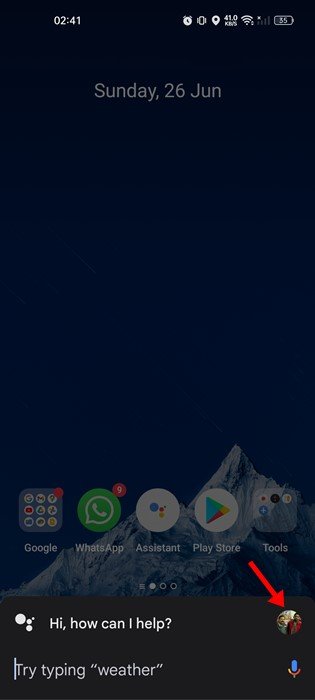
- Rul nu ned og tryk på indstillingen Generelt på siden Profilindstillinger.
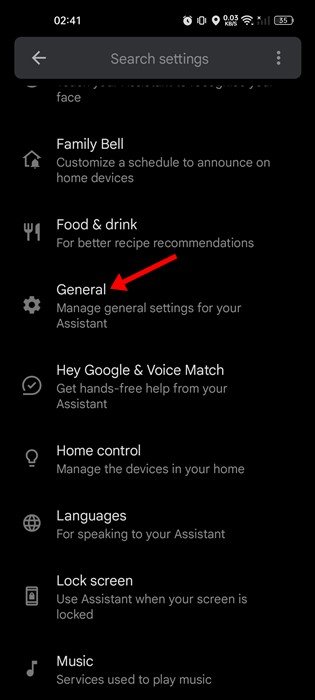
- Tryk derefter på Aktiver skærmkontekst på siden Generelle indstillinger. På den næste skærm skal du aktivere indstillingen for skærmtekstadgang .
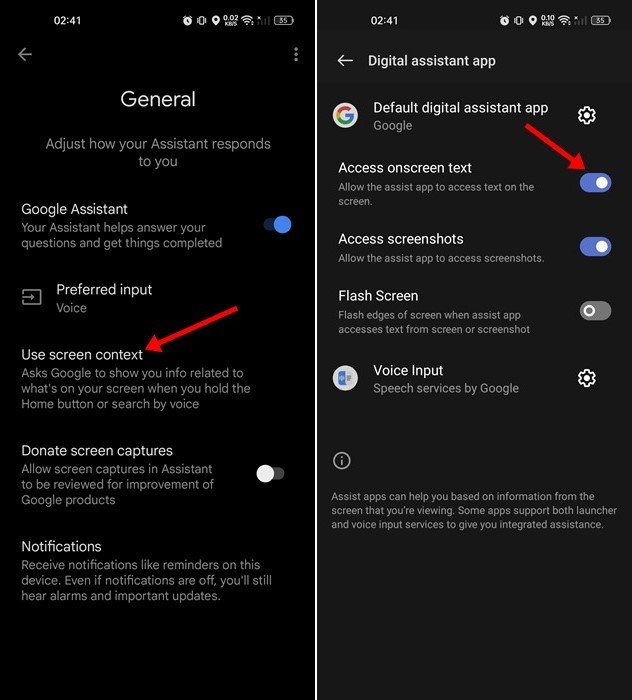
- Din Google Assistant åbner nu en webside, som du kan læse. Åbn Google Assistant ved hjælp af bevægelser, hardwareknapper eller stemmekommandoer .
- Der er to muligheder: linse og læse. Tryk på knappen Læs for at få din Google Assistant til at læse websiden .
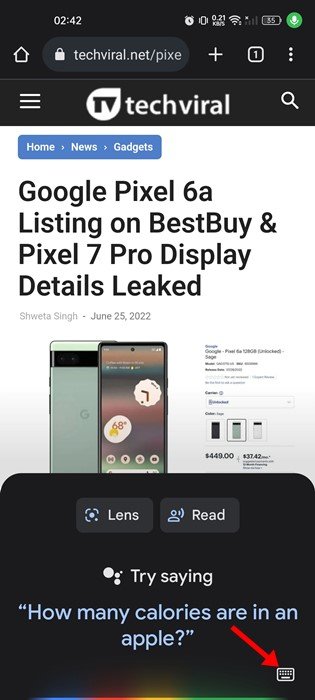
- Eller åbn en webside, start Google Assistant, og sig “Læs mig”, “Læs denne side” eller “Læs mig”. Dette vil gøre det samme.
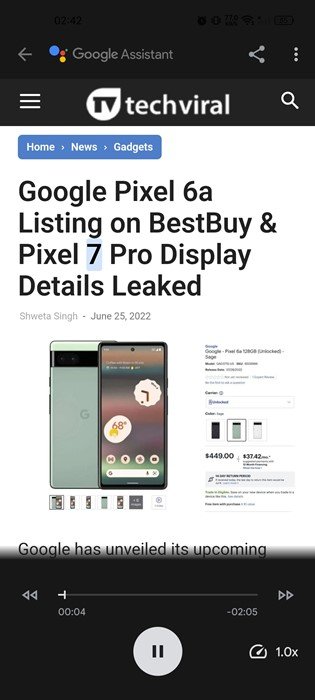
Opsætningen er fuldført. Sådan får du Google Assistant til at læse alle websider højt på Android. Ud over at læse websider højt, kan du også konfigurere din Google Assistant til at gøre ting som at læse nyheder, efter at en alarm går i gang, bruge tolketilstand og meget mere.
Ovenfor så vi på, hvordan man får Google Assistant til at læse en webside højt. Vi håber, at disse oplysninger har hjulpet dig med at finde det, du har brug for.