Denne artikel er en guide med skærmbilleder, der hjælper dig med, hvordan du filtrerer shows på Netflix efter lyd og undertekster.
Der er mange muligheder for videostreaming i disse dage, men Netflix er stadig det bedste valg. Netflix er en premium videostreamingtjeneste, der giver brugerne mulighed for at se endeløse film og tv-shows.
Sammenlignet med andre streamingtjenester har Netflix et stort og unikt udvalg af film og tv-serier. Hvis du er en aktuel Netflix-abonnent, vil du opdage, at hjemmesiden viser de seneste film, tv-shows og populære genrer. Der er ingen mulighed for direkte at finde tv-shows og film tilgængelige på et sprog, som brugerne kan forstå.
Der er dog Netflix’ mulighed for at finde film og tv-serier med specifikke undertekster og lydsprog. Dette er ikke en skjult funktion, men mange brugere er ikke klar over det.
Nedenfor kan du se, hvordan du filtrerer programmer på Netflix efter lyd og undertekster. Bliv ved med at rulle for at tjekke det ud.
Trin til at filtrere Netflix-film og tv-shows efter lyd og undertekster
Så i denne artikel deler vi en trin-for-trin guide til, hvordan du søger efter tv-shows og film på Netflix med specifikke undertekster og lydsprog. Nedenfor kan du se, hvordan du filtrerer programmer på Netflix efter lyd og undertekster. Bliv ved med at rulle for at tjekke det ud.
1. Søg efter film og tv-serier med undertekster
Du bør følge denne metode for at søge efter tv-serier og film med et bestemt undertekstsprog. Sådan søger du efter film og tv-serier med undertekster på Netflix.
- Åbn først en webbrowser og få adgang til Netflix-webstedet .
- Vælg derefter din Netflix-profil .
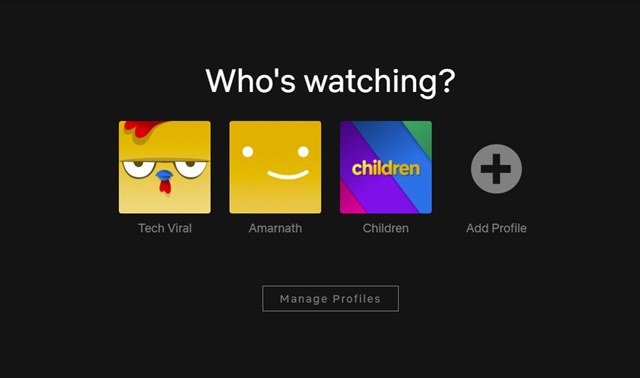
- Rul til bunden af siden på Netflix-hovedskærmen. Du kan finde mange muligheder nederst på hjemmesiden. Hvis du ikke kan finde muligheden, skal du klikke på indstillingen Gennemse efter sprog i den øverste bjælke .
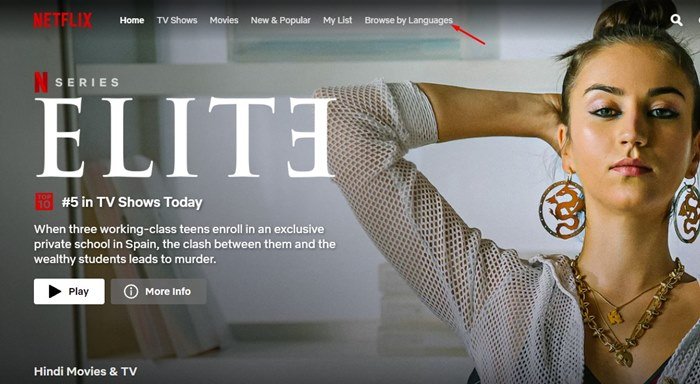
- Du vil nu se det nye Gennemse efter sprog-filter . Du skal vælge Undertekster fra den første rullemenu og dit foretrukne sprog fra den anden rullemenu .
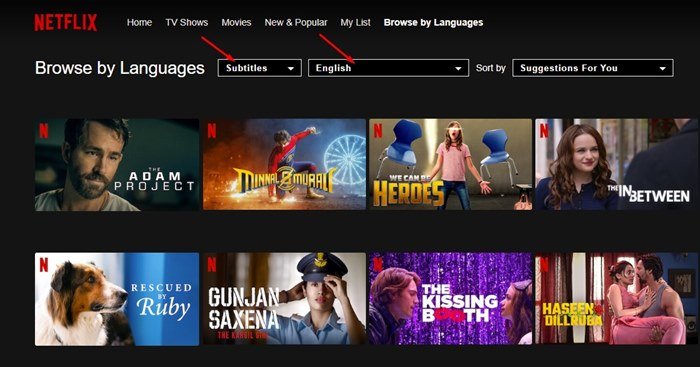
- Nu vil Netflix vise dig alle videotitler med undertekster på det sprog, du vælger.
Opsætningen er fuldført. Sådan søger du efter undertekster på Netflix.
2. Sådan søger du efter lyd
I lighed med undertekster kan du søge efter tv-serier og film på et bestemt lydsprog.
- Åbn først din webbrowser og gå til Netflix-webstedet.
- Vælg derefter din Netflix-profil.
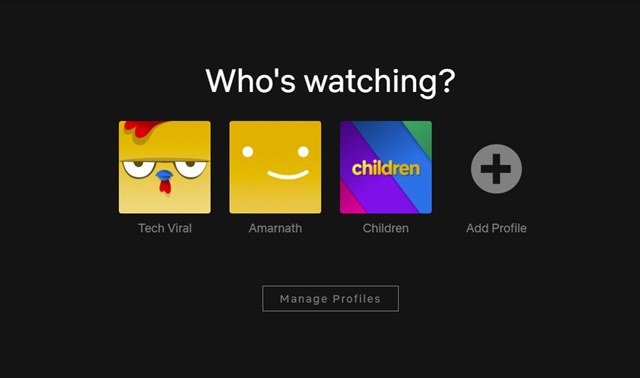
- Rul til bunden af siden på Netflix-hovedskærmen. Du kan finde mange muligheder nederst på hjemmesiden. Hvis du ikke kan finde muligheden, skal du klikke på Gennemse efter sprog i den øverste bjælke .
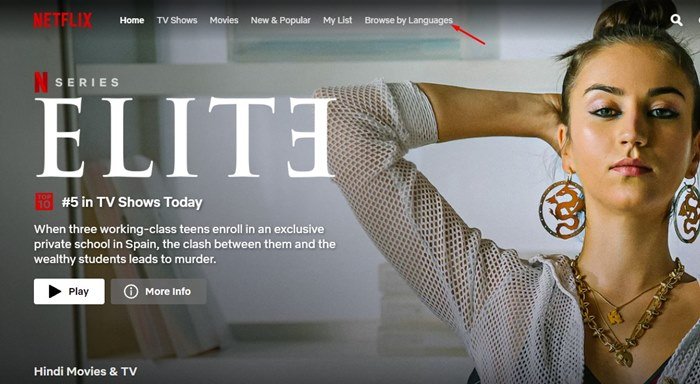
- Du vil nu se det nye Gennemse efter sprog-filter. Du skal vælge Originalsprog eller Dubbing fra den første rullemenu og dit foretrukne sprog fra den anden rullemenu.
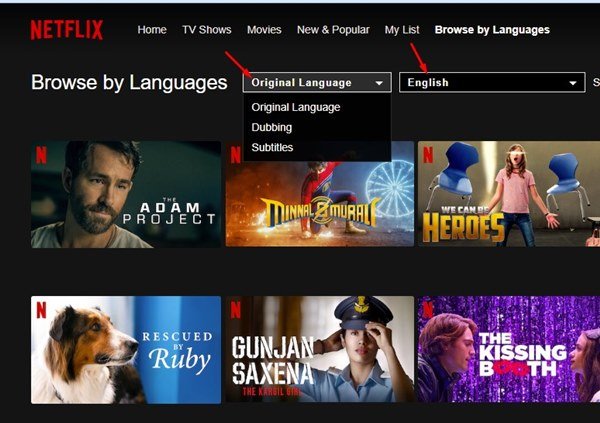
- Nu vil Netflix vise dig alle videotitler med den valgte lyd.
Opsætningen er fuldført. Nu vil Netflix vise dig alle videotitler, der streames på Netflix på det lydsprog, du har valgt.
Ovenfor så vi på, hvordan man filtrerer programmer efter lyd og undertekster på Netflix.













