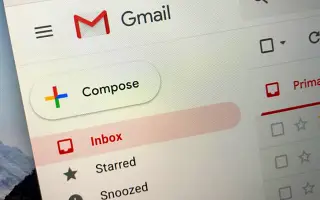Denne artikel er en guide med skærmbilleder, der hjælper dig med at finde arkiverede e-mails i Gmail.
Hvis du bruger en instant messaging-app som WhatsApp, Telegram osv., er du muligvis allerede bekendt med funktionen Arkiver samtale. Den samme funktion er tilgængelig i Gmail, en populær beskedtjeneste.
Du kan bruge Gmails e-mailarkiveringsfunktion til at organisere eller organisere din Gmail-indbakke. Denne kvalitet er praktisk for dem, der modtager titusinder eller hundredvis af e-mails hver dag. Når du arkiverer meddelelser i Gmail, flyttes de ud af din Gmail-indbakke og forbliver skjulte.
I modsætning til andre e-mail-tjenester giver Gmail ikke en pålidelig mulighed for at få adgang til din arkiverede e-mail. Denne funktion er fantastisk, men den kan også ved et uheld arkivere utilsigtede e-mails. Hvis dette sker ofte, er det bedst at vide, hvordan man finder arkiverede e-mails i Gmail.
Sådan finder du arkiverede e-mails i Gmail. Bliv ved med at rulle for at tjekke det ud.
Trin til at finde arkiverede e-mails i Gmail (pc, mobil)
Du skal manuelt gå til sektionen ‘Alle e-mails’ i Gmail for at finde den e-mail, du ved et uheld har arkiveret. Så hvis du leder efter en måde at finde arkiverede e-mails i Gmail, bør du følge nogle enkle trin, der er delt nedenfor.
1. Find arkiverede e-mails i Gmail (desktop)
Hvis du bruger Gmail på din stationære eller bærbare computer, bør du følge denne vejledning for at finde alle dine arkiverede e-mails. Her er et par enkle trin, du skal følge.
- Åbn først din foretrukne webbrowser og besøg Gmail.com. Log derefter ind på din Gmail-konto.
- Når du husker emnet eller indholdet af e -mailen, skal du skrive et søgeord i søgefeltet og trykke på Enter – knappen. Gmail returnerer alle e-mails, inklusive arkiverede.
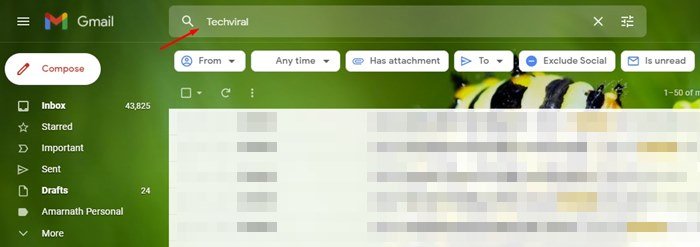
- Hvis du ikke kan huske e-mail-indholdet , skal du klikke på knappen Mere i venstre rude som vist nedenfor.
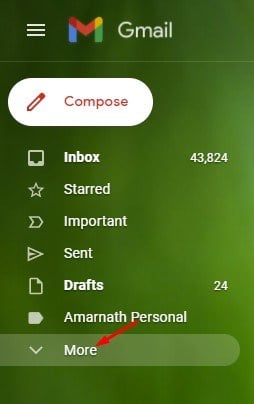
- Rul derefter ned i den udvidede menu og klik på indstillingen All Mail .
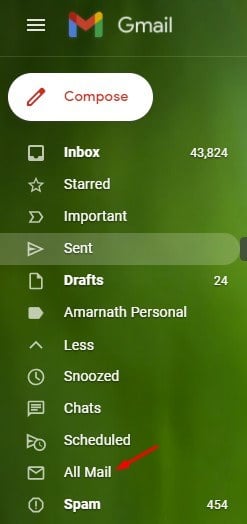
- Til højre kan du se alle dine e-mails på ét sted, inklusive dine arkiverede. For at sende e-mailen til din indbakke igen , vælg den arkiverede e-mail og klik på knappen Flyt til indbakke nedenfor.
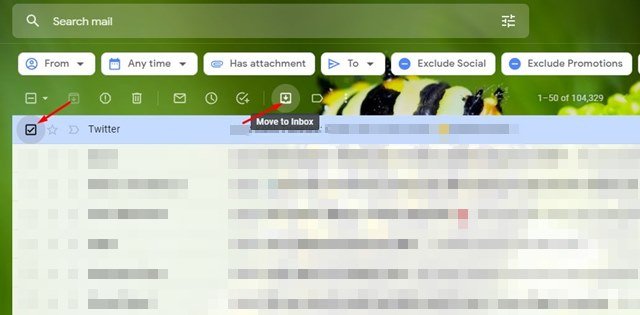
Opsætningen er fuldført. Sådan finder du arkiverede e-mails i Gmail til desktop.
2. Find arkiverede e-mails i Gmail til mobil
Hvis du bruger Gmail-appen til mobil til at sende og modtage e-mail, skal du følge denne vejledning. Sådan finder du arkiverede e-mails i Gmail til mobil.
- Åbn først Gmail -appen på Android/iOS .
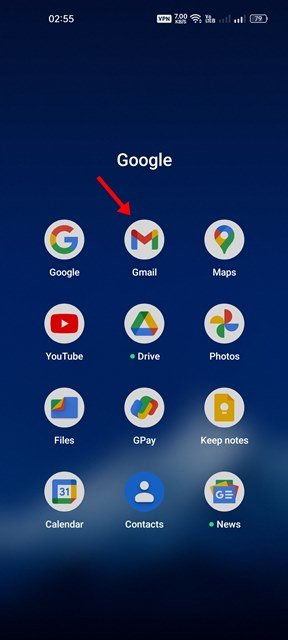
- Tryk derefter på hamburgermenuen som vist på skærmbilledet nedenfor .
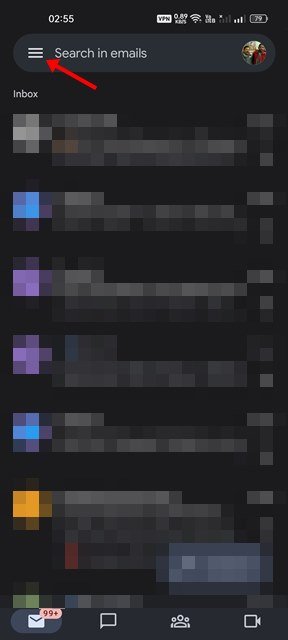
- Rul nu ned og tryk på indstillingen All Mail.
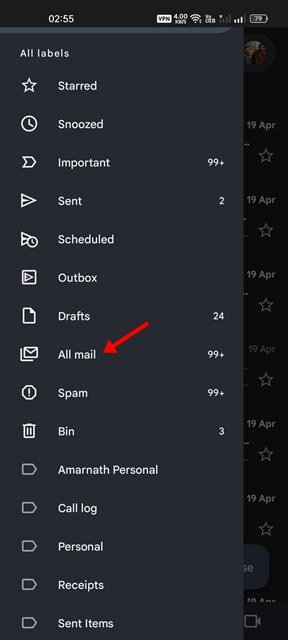
- Nu kan du se alle dine e-mails på ét sted. Du skal finde og åbne den arkiverede fil .
- Tryk derefter på de tre prikker som vist nedenfor .
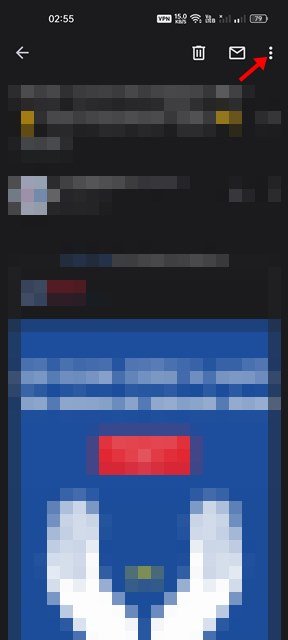
- Tryk på Flyt til indbakke i menuen, der vises .
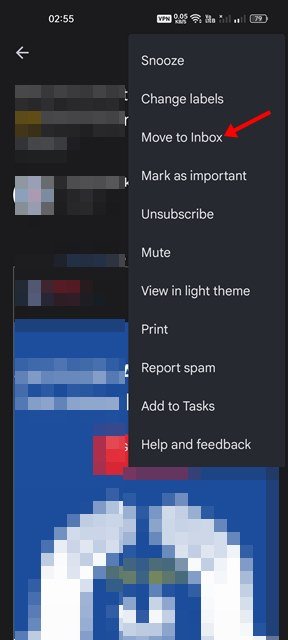
Opsætningen er fuldført. Sådan finder du arkiverede e-mails i Gmail til mobil.
Ovenfor så vi på, hvordan man finder arkiverede e-mails i Gmail. Vi håber, at disse oplysninger har hjulpet dig med at finde det, du har brug for.