Denne artikel er en opsætningsvejledning med skærmbilleder til dem, der leder efter printerdetaljer såsom printerens serienummer, model og producent i Windows 11.
I Windows 11 skal du muligvis finde ud af din printers mærke, model og serienummer af forskellige årsager, herunder køb af den passende blækpatron eller toner, udskiftning af dele eller fejlfinding.
I begge tilfælde kan Windows 11 (version 22H2 eller nyere) vise producenten, printermodel, serienummer og andre detaljer på siden Printerindstillinger i appen Indstillinger.
Denne artikel vil lære dig trinene til hurtigt at finde printeroplysninger i Windows 11, så du ikke behøver at gå til printeren for at få den ved hjælp af klistermærker, komplicerede menuer eller kommandoer på din enhed.
Nedenfor deler vi, hvordan du finder printerens model og serienummer i Windows 11. Bliv ved med at rulle for at tjekke det ud.
Sådan kontrolleres printerens serienummer i Windows 11
Nedenfor vil vi dele en trin-for-trin guide til kontrol af model og serienummer på din printer i Windows 11.
- Åbn Indstillinger i Windows 11 .
- Klik på Bluetooth og enheder
- Klik på fanen Printere og scannere .
- Klik på printeren for at åbne dens egenskabsside.
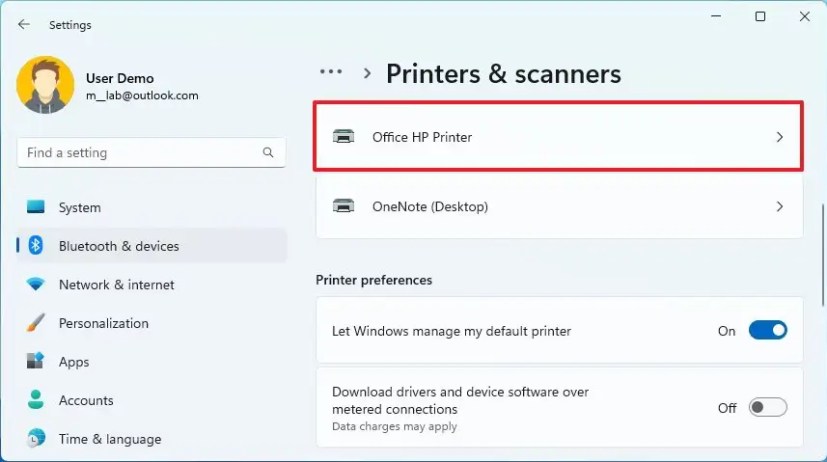
- Klik på Indstillinger for enhedsoplysninger i afsnittet “Flere oplysninger” .
- Kontroller printerens modelnummer.
- Kontroller printerens serienummer.
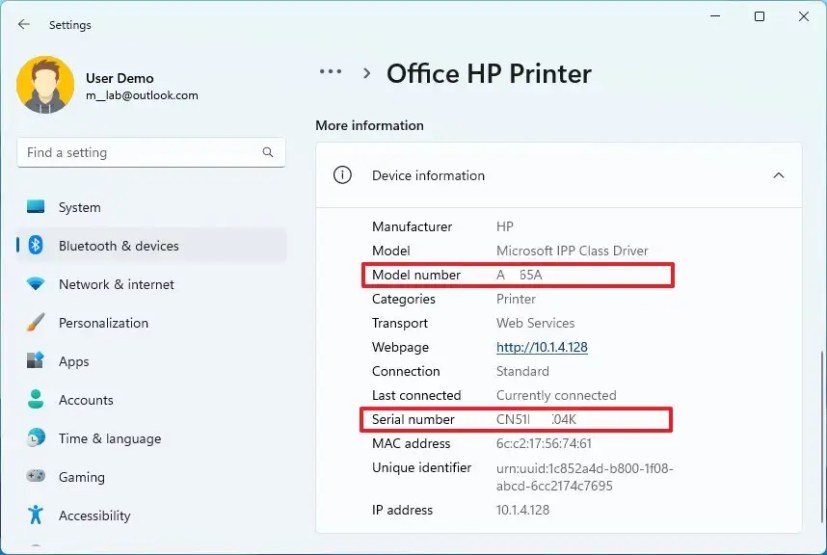
- Spørg printerproducenten.
Efter at have gennemført trinene, vil opsætningssiden vise serienummeret og modelnummeret samt andre detaljer såsom IP- og MAC-adresser, printerdrivertype (f.eks. Microsoft IPP-klassedriver).
Ovenfor har vi set, hvordan du finder printerens model og serienummer i Windows 11. Vi håber, at disse oplysninger har hjulpet dig med at finde det, du har brug for.













