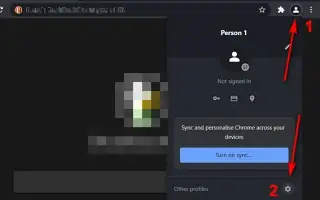Denne artikel er en guide med skærmbilleder, der kan hjælpe dig med, hvordan du fjerner din Google-konto fra Chrome.
Hvis du bruger Google Chrome, bliver du automatisk logget ind på selve webbrowseren, når du logger ind med Google-tjenester som Google Fotos, YouTube, Gmail, Google Drive osv. Dette kan være en god funktion for nogle brugere, men ikke for privatlivsbevidste brugere.
Google Chrome kræver en Google-konto for at synkronisere søgedata, bogmærker, adgangskoder og udvidelser på tværs af enheder. Men hvis du bruger Google Chrome på en anden pc, bruger du muligvis ikke din Google-konto med Chrome-browseren.
Nedenfor kan du se, hvordan du fjerner din Google-konto fra Chrome. Bliv ved med at rulle for at tjekke det ud.
Trin til fjernelse af Google-konto fra Chrome (pc, mobil)
Heldigvis giver Chrome dig mulighed for at fjerne eller frakoble din Google-konto fra Chrome. Du kan deaktivere den automatiske login-proces ved at deaktivere Chromes automatiske Google-kontologin. Her er, hvad du skal gøre for hvert operativsystem:
1. Slå automatisk login fra på skrivebordet
- Åbn først Chrome og klik på de tre prikker i øverste højre hjørne .
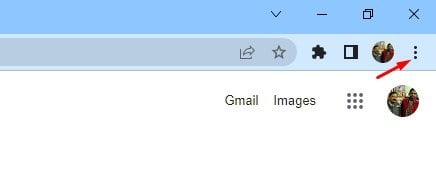
- Klik på Indstillinger på listen over muligheder .
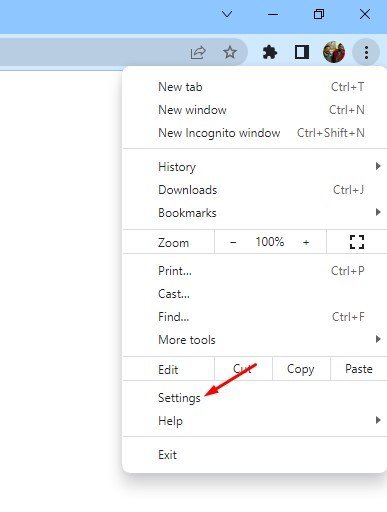
- I Chrome-indstillingerne skal du rulle ned og klikke på indstillingen Synkroniser og Google-tjenester .
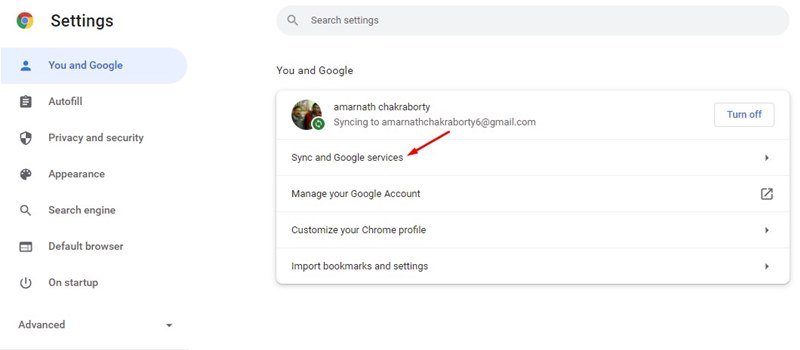
- Deaktiver “Tillad Chrome-login” på siden Synkronisering og Google-tjenester .
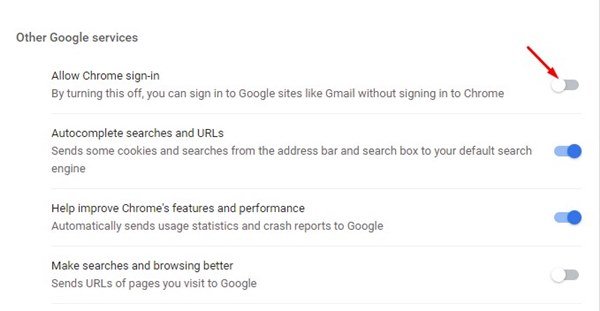
Dette vil begrænse Chrome i automatisk at logge ind på din Google-konto, når du logger ind på andre Google-tjenester som Gmail, YouTube, Google Drev osv.
2. Slå automatisk login-funktionen fra på Android
Android-versionen af Chrome har også denne funktion. Sådan deaktiverer du den automatiske login-funktion i Chrome til Android.
- Start først Google Chrome-webbrowseren på Android.
- Tryk derefter på de tre prikker i øverste højre hjørne af skærmen.
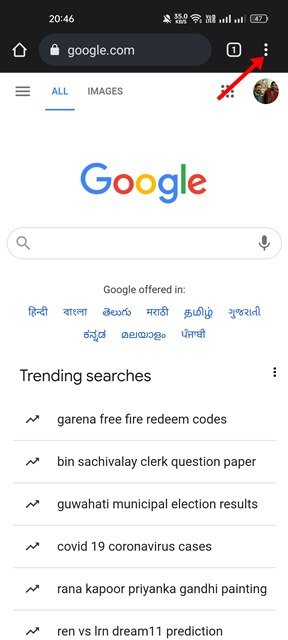
- Klik på Indstillinger på listen over muligheder i menuen .
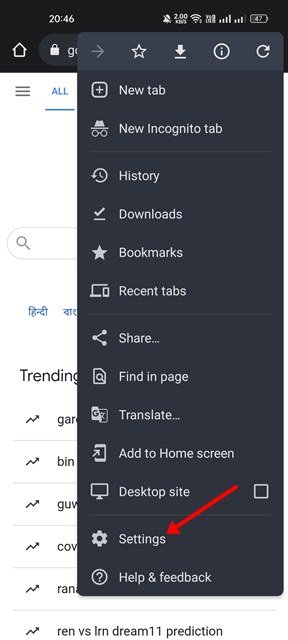
- Tryk på Google Services på siden Indstillinger .
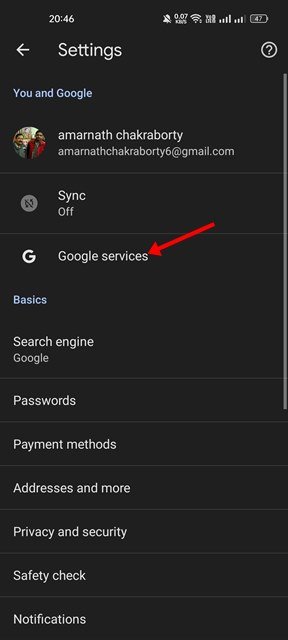
- Deaktiver “Tillad Chrome-login” på skærmen Google-tjenester .
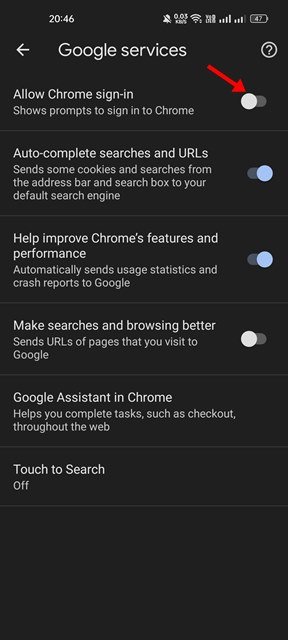
Dette vil deaktivere den automatiske login-funktion i Chrome til Android.
3. Slå automatisk login fra i iOS
Hvis du bruger Chrome på din Apple-enhed, skal du deaktivere den automatiske login-funktion ved at følge disse trin:
- Åbn først Chrome på din iOS-enhed. Tryk derefter på de tre prikker , der vises i nederste højre hjørne af skærmen, og vælg derefter Indstillinger .
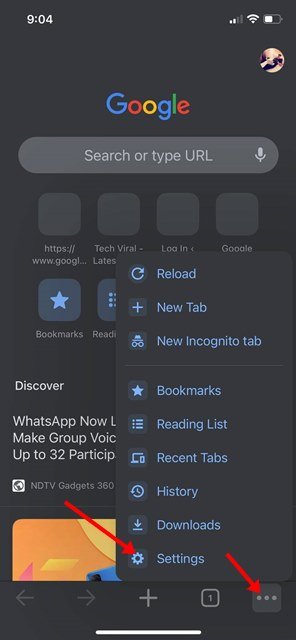
- Tryk på Google Services på skærmen Indstillinger .
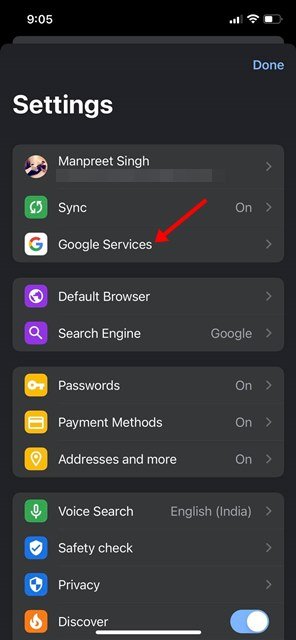
- Deaktiver derefter muligheden for at tillade chrome-login i Google-tjenester .
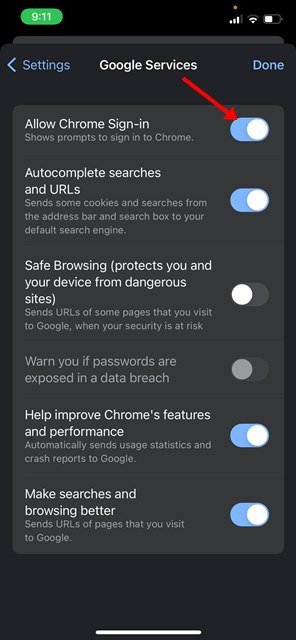
Hvis du deaktiverer denne funktion, vil Chrome ikke længere bruge din Google-konto til at synkronisere data.
Sådan fjerner du Google-konto fuldstændigt fra Chrome
For helt at fjerne din Google-konto fra Chrome skal du følge nedenstående trin. Her er den bedste måde at fjerne din Google-konto fra din Chrome-browser.
1. Fjern Google-kontoen fra Chrome på skrivebordet
For at fjerne din Google-konto fra Chrome-browseren på dit skrivebord skal du følge nogle af de enkle trin, der er delt nedenfor.
- Start først Google Chrome-browseren på dit skrivebord.
- Tryk derefter på dit profilbillede .
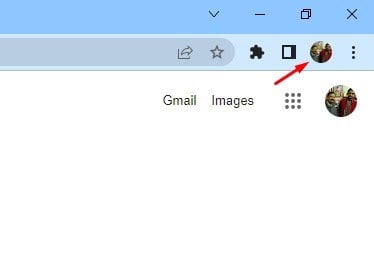
- I menuen, der vises , skal du trykke på gearikonet Indstillinger ud for Andre profiler .
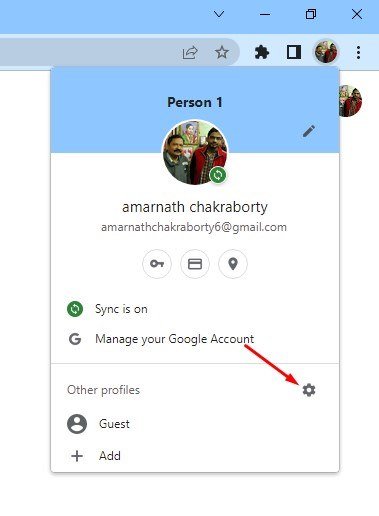
- På den næste skærm skal du trykke på de 3 prikker på din Chrome-profil .
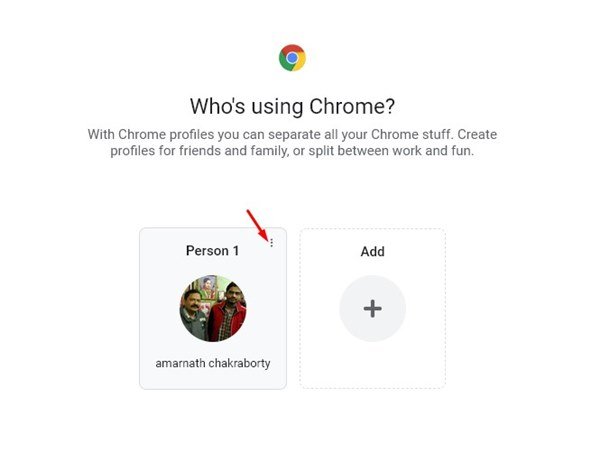
- Klik på knappen Slet på listen over muligheder, der vises .
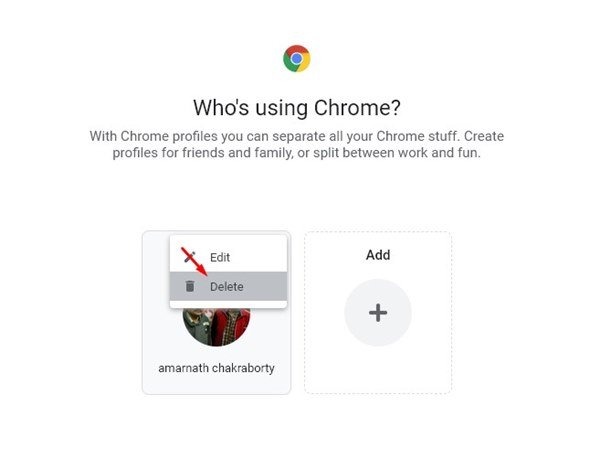
- Tryk på knappen Slet igen i bekræftelsesmeddelelsen .
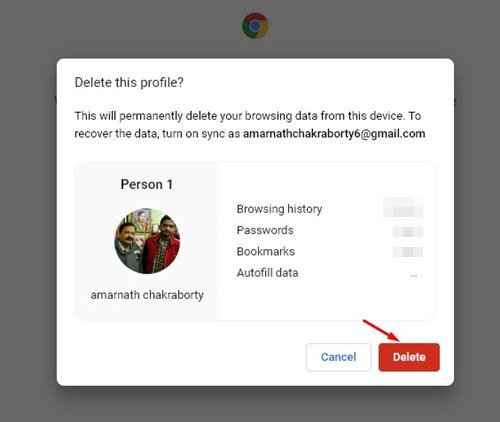
Opsætningen er nu færdig. Din Google-konto fjernes fra Chrome til skrivebord.
2. Fjern Google-kontoen fra Chrome på Android
Hvis du bruger Chrome-browseren på Android, skal du følge disse trin: Sådan fjerner du linket til din Google-konto i Chrome til Android.
- Start først Google Chrome-browseren på Android. Tryk derefter på dit profilbillede som vist nedenfor.
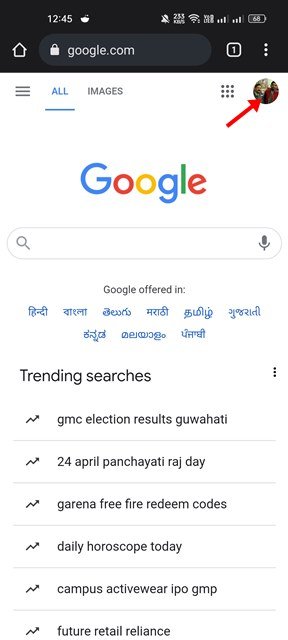
- Tryk på Administrer konto i menuen, der åbnes .
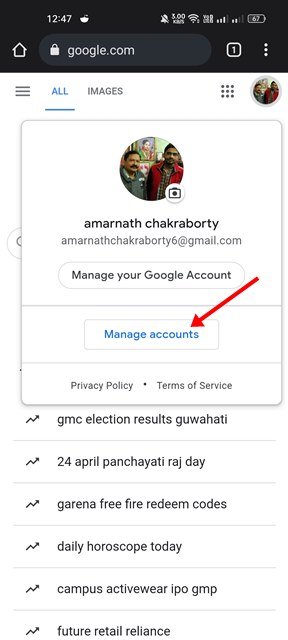
- På den næste skærm skal du trykke på Administrer konto for denne enhed .
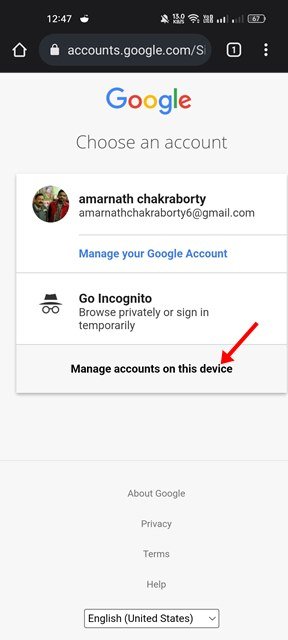
- På kontosiden skal du trykke på log ud .
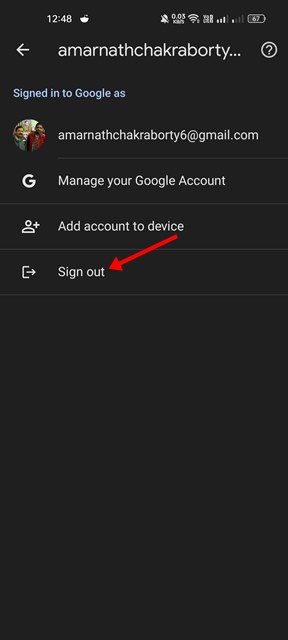
Opsætningen er nu færdig. Google-konto er fjernet fra Chrome til Android. Færdig.
3. Fjern Google-konto fra Chrome på iOS
Hvis du bruger Chrome-browseren på din Apple-enhed, skal du fjerne din Google-konto ved at følge disse trin:
- Åbn først Google Chrome-browseren på iOS.
- 2. Tryk på de tre prikker på den nederste værktøjslinje i Chrome . Tryk på Indstillinger i den næste menu .
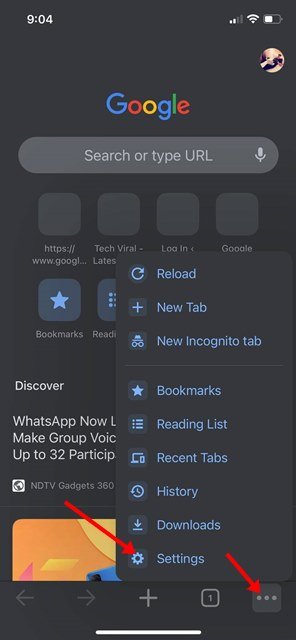
- Tryk på Chrome-profil på siden Indstillinger .
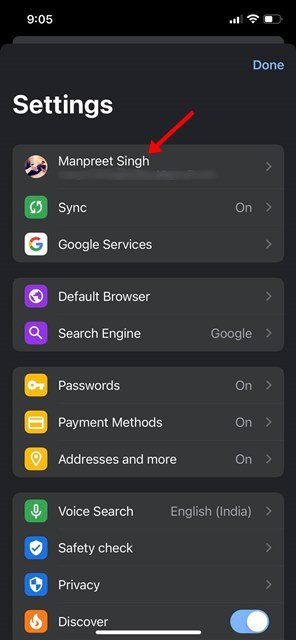
- På den næste skærm skal du trykke på knappen Fjern fra denne enhed for at afbryde forbindelsen mellem din Google-konto og Chrome.
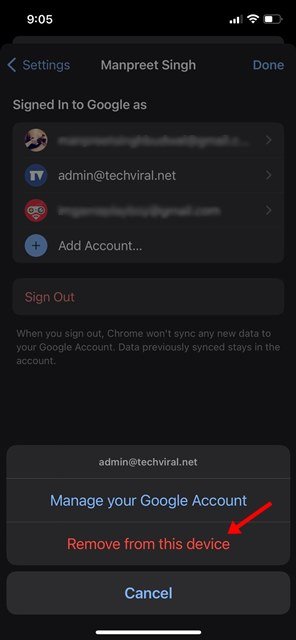
Dette kan fjerne din Google-konto fra Chrome-browseren på iOS.
Det er meget nemt at fjerne din Google-konto fra din Chrome-browser, men det kræver noget knowhow. Men at fjerne din Google-konto kan forårsage visse problemer, især når du bruger Android. Hvis noget går galt, anbefaler vi, at du genopretter ved at tilføje din Google-konto igen i din Chrome-browser.
Ovenfor har vi set på, hvordan du fjerner Google-konto fra Chrome. Vi håber, at disse oplysninger har hjulpet dig med at finde det, du har brug for.