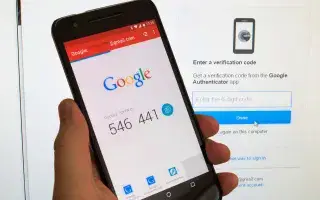Denne artikel er en opsætningsvejledning med nogle nyttige skærmbilleder om, hvordan du fjerner en tilsluttet enhed fra din Google-konto.
Når du logger ind på din Google-konto på en ny enhed, føjer Google automatisk enheden til din konto. Det er almindeligt, at brugere forbinder mindst tre eller fire enheder til deres Google-konto. Disse login-enheder behøver dog ikke at være knyttet til en konto og kan nemt fjernes, når de ikke er i brug.
Siden Google-kontoindstillinger viser alle de enheder, du brugte til at logge ind på Google, inklusive aktive og solgte eller mistede enheder.
Nogle gange glemmer vi også at logge ind og ud af vores Google-konto på en vens computer/telefon. Endnu vigtigere, Google giver dig mulighed for at fjerne enheder, du ikke ejer eller stoler på. Googles side med kontoindstillinger viser også disse enheder.
Nedenfor er en guide til, hvordan du fjerner en tilsluttet enhed fra din Google-konto. Bliv ved med at rulle for at tjekke det ud.
Fjern tilsluttede enheder fra din Google-konto
I denne artikel deler vi en trin-for-trin guide på både desktop og mobil om, hvordan du fjerner en enhed fra din Google-konto.
Fjern enheden fra Google-kontoen på skrivebordet
Følg denne vejledning for at fjerne din enhed fra din Google-konto på dit skrivebord.
- Åbn først din foretrukne webbrowserÅbn account.google.com .
- Log derefter ind på din Google-konto.
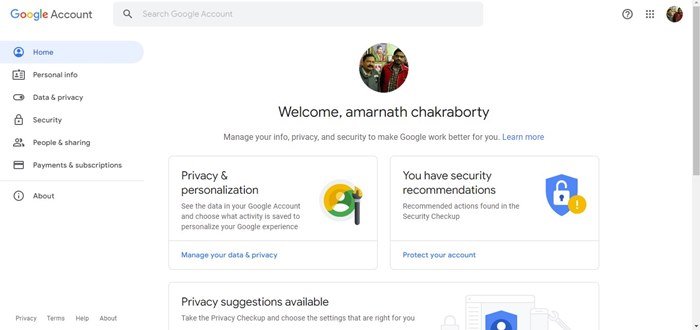
- Klik på Sikkerhed i venstre rude på dit Google-kontokontrolpanel .
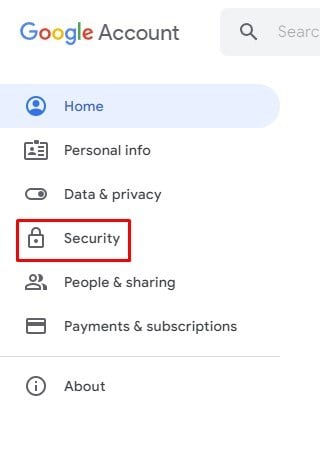
- Rul ned til sektionen Mine enheder til højre og tryk på Administrer enheder .
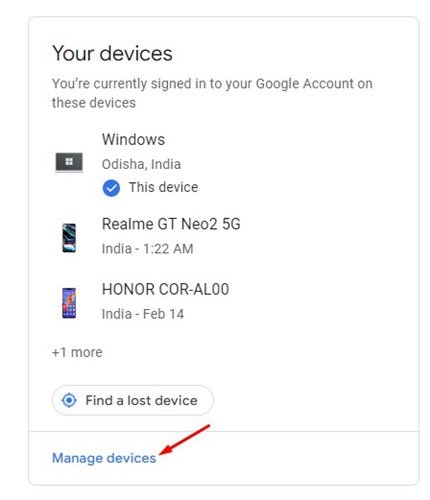
- Du kan nu se alle enheder, der er logget ind på din Google-konto .
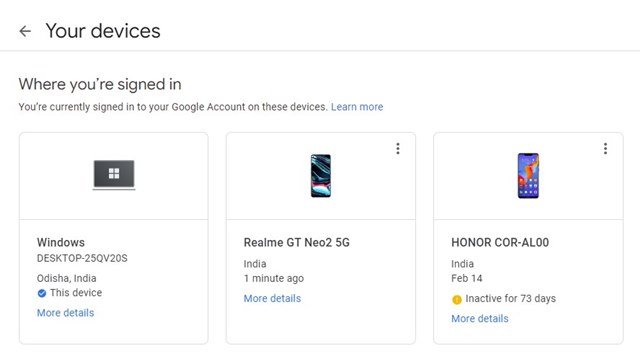
- For at fjerne en enhed skal du klikke på de tre prikker i øverste hjørne af enheden og vælge “Log ud”.
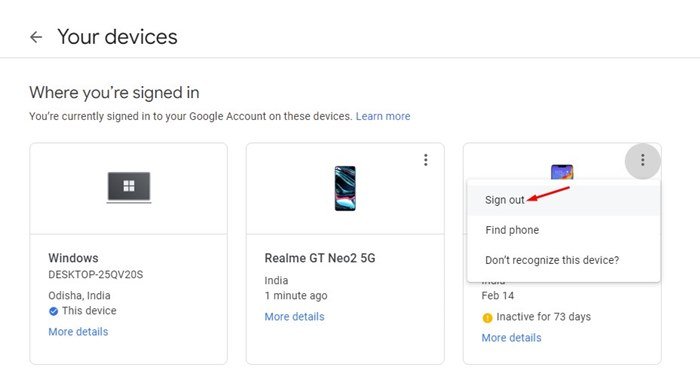
Sådan foregår opsætningen. Du skal gøre det samme for de andre enheder, der er angivet på din Google-konto.
Fjern enheden fra Google-kontoen på Android
Hvis du ikke har adgang til din computer, kan du bruge denne metode til at fjerne din enhed fra din Google-konto. Sådan fjerner du en enhed fra din Google-konto på Android.
- Åbn først appen Indstillinger på din Android-enhed .
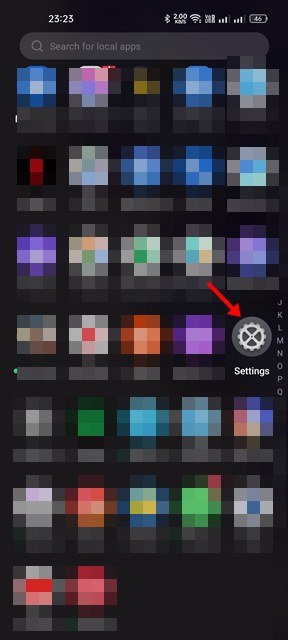
- Rul derefter ned og tryk på Google.
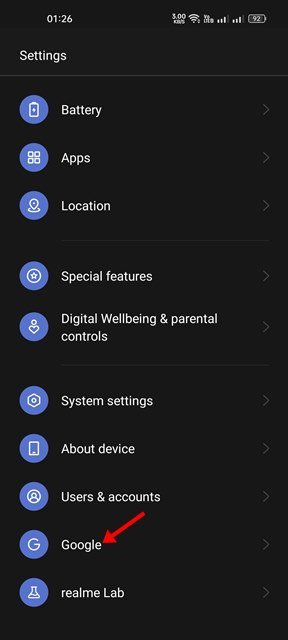
- På den næste skærm skal du trykke på indstillingen ‘Administrer Google-konto’ som vist nedenfor.
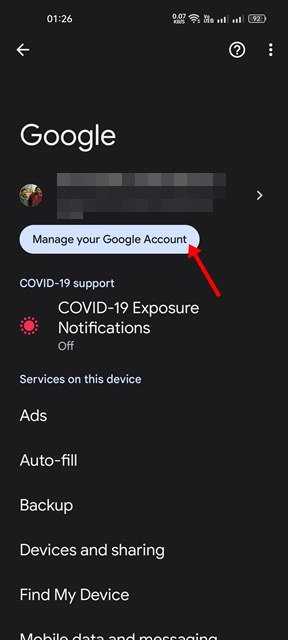
- Skift til fanen Sikkerhed på den næste skærm .
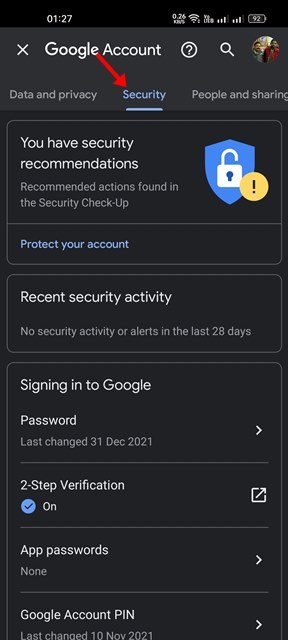
- Klik på Enhedsstyring på listen over muligheder, der vises .
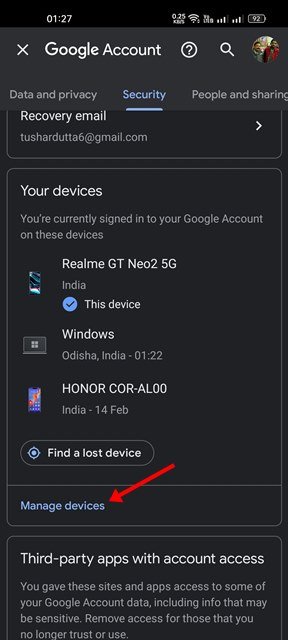
- På næste side skal du trykke på de tre prikker ved siden af den enhed, du vil fjerne , og trykke på Log ud .
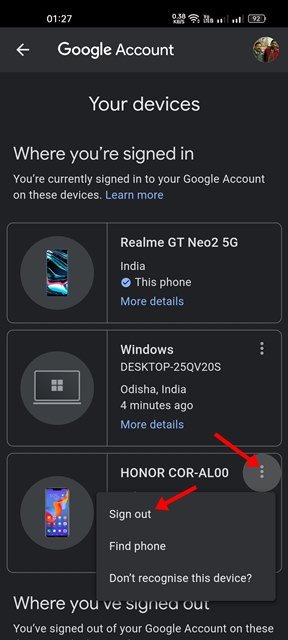
Sådan foregår opsætningen. Dette fjerner enheden fra din Google-konto.
Hvis du logger ind på din Google-konto på en fremmeds enhed og har glemt at logge ud, eller hvis du opdager en mistænkelig enhed på din Google-konto, skal du straks fjerne den tilsluttede enhed fra din Google-konto.
Ovenfor har vi set, hvordan du fjerner en tilsluttet enhed fra din Google-konto. Vi håber, at disse oplysninger har hjulpet dig med at finde det, du har brug for.