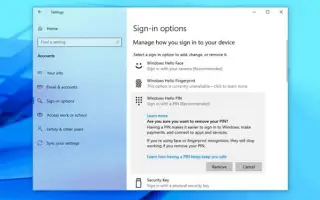Denne artikel er en opsætningsvejledning med skærmbilleder, der kan hjælpe dig med, hvordan du fjerner din nuværende PIN-kode fra din Windows 10-konto for at logge ind med en adgangskode.
For at logge ind med en adgangskode skal du bruge denne vejledning til at fjerne din nuværende PIN-kode fra din Windows 10-konto.
Når du opsætter en ny enhed eller opretter en ny brugerkonto i Windows 10, skal du nu konfigurere en PIN-kode sammen med en adgangskode. Brug af en PIN-kode har fordele som enkelhed og bedre sikkerhed, fordi det kun er relevant lokalt, men det er ikke en funktion, som alle ønsker.
Hvis du i øjeblikket logger på med en PIN-kode, men vil bruge en adgangskode eller en anden godkendelsesmekanisme (såsom et fingeraftryk), kan du bruge appen Indstillinger til at fjerne din PIN-kode.
Nedenfor kan du se, hvordan du fjerner en PIN-kode fra Windows 10-kontoen. Bliv ved med at rulle for at tjekke det ud.
Fjern PIN-kode fra Windows 10
Følg disse trin for at fjerne din konto-pinkode i Windows 10:
- Åbn Indstillinger i Windows 10 .
- Klik på Konto .
- Klik på Login-indstillinger .
- I afsnittet “Administrer, hvordan du logger ind på din enhed” skal du vælge indstillingen Windows Hello PIN -kode .
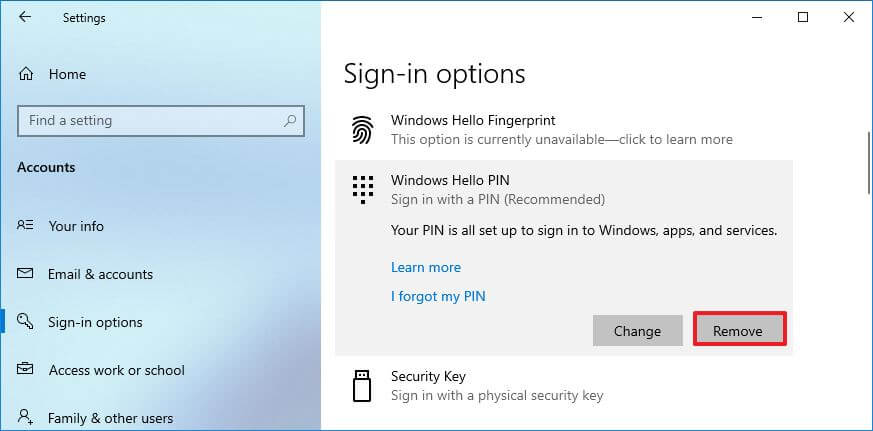
- Klik på knappen Fjern for at fjerne pinkoden fra Windows 10.
- Klik på knappen Fjern igen.
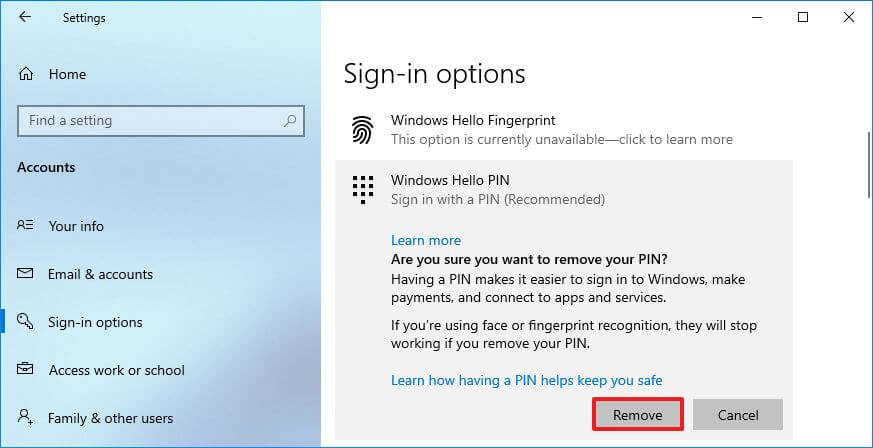
- Tjek din nuværende adgangskode.
- Klik på knappen OK .
Når du har gennemført processen, vil du ikke længere være i stand til at logge ind med din pinkode og skal bruge din kontoadgangskode for at få adgang til dit skrivebord. Hvis du i stedet vil springe login-skærmen over, kan du bruge følgende proces til at fjerne din kontoadgangskode i Windows 10.
Ovenfor har vi set, hvordan du fjerner Windows Hello PIN fra Windows 10. Vi håber, at disse oplysninger har hjulpet dig med at finde det, du har brug for.