Denne artikel er en guide med skærmbilleder, der hjælper dig med at opsætte specifikke webstedsblokkere på din iPhone. Hvis du ikke vil besøge websteder, skal du blokere dem alle i Safari.
Internettet kan være et skræmmende sted. Det er bestemt ikke et sted, børn frit kan få adgang til. Hvis dit barn bruger din iPhone ofte, eller hvis du planlægger at give dit barn deres egen mobiltelefon, anbefaler vi, at du begrænser adgangen til visse websteder. Dit bedste bud er at konfigurere ‘Fuld forældrekontrol’ til dit barns enhed.
Men hvis du vil blokere et websted af en eller anden grund på en enhed, kan du gøre det meget nemt med en iPhone. Når du først har gjort det, behøver du ikke bekymre dig om, at hverken du eller dine børn vender øjnene mod ting, du ikke ønsker.
Nedenfor finder du instruktioner om, hvordan du indstiller blokering af specifikke websteder på din iPhone. Bliv ved med at rulle for at tjekke det ud.
Bloker websteder på iPhone
For at blokere websteder på din iPhone skal du have Skærmtid slået til, hvis du ikke allerede bruger den. Åbn appen Indstillinger og gå til ‘Skærmtid’.
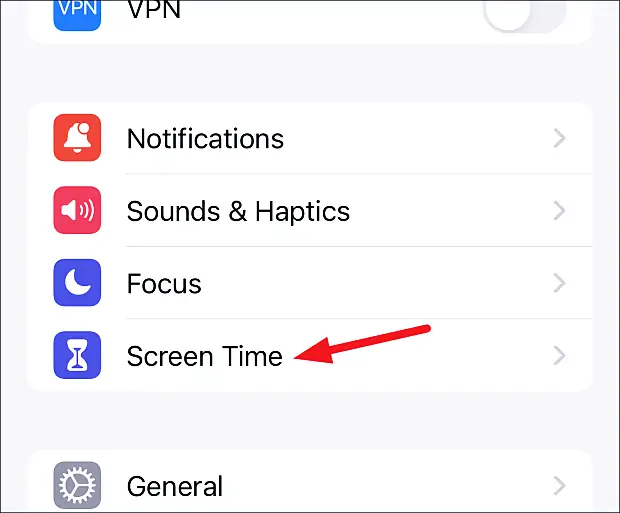
Vælg derefter ‘This is My iPhone’ for at konfigurere skærmtidsindstillingerne i overensstemmelse hermed. Du kan også konfigurere en skærmtidsadgangskode, hvis du ikke ønsker, at nogen skal kunne ændre de indholdsbegrænsninger, du har anvendt.
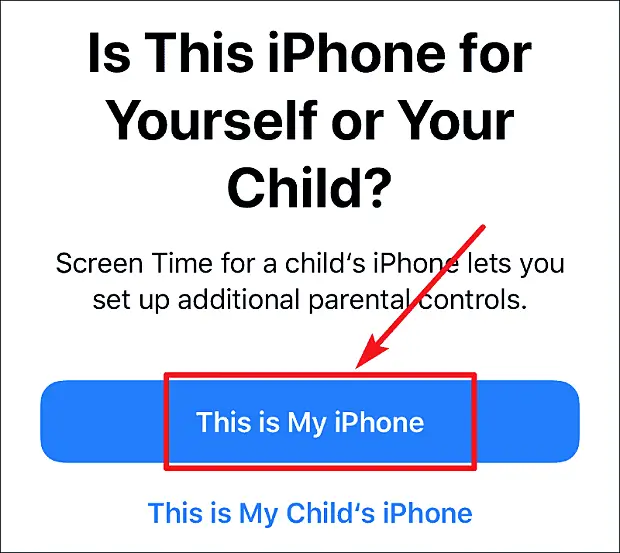
Når du har konfigureret skærmtid, skal du gå til ‘Indholds- og privatlivsbegrænsninger’.
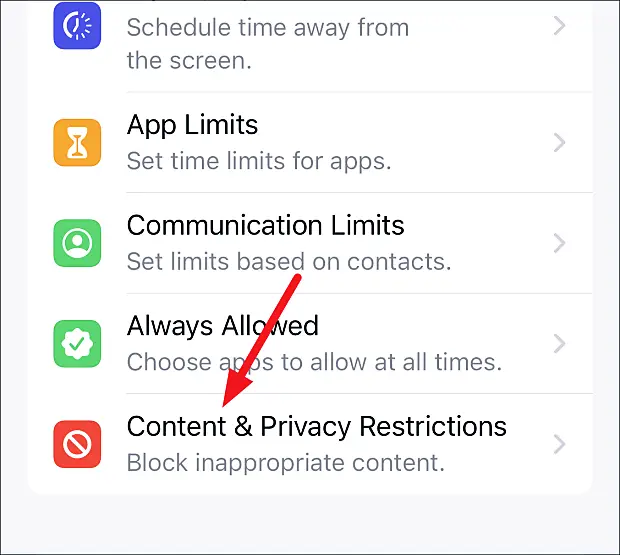
Tryk derefter på indstillingen ‘Indholdsbegrænsninger’.
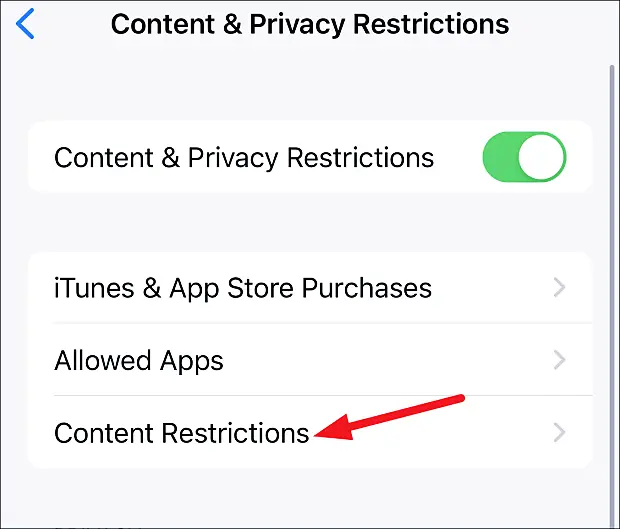
Gå til indstillingen ‘Webindhold’.
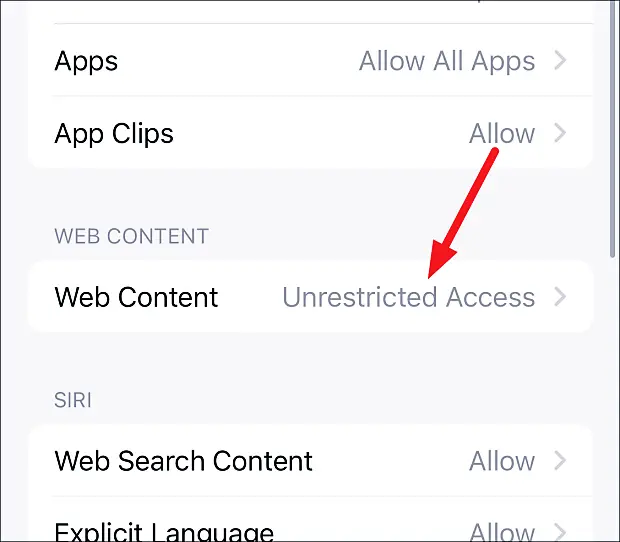
Bloker specifikke websteder
For kun at begrænse voksenwebsteder skal du vælge ‘Begræns voksenwebsteder’ fra valgmulighederne. Safari begrænser automatisk adgangen til mange websteder for voksne.
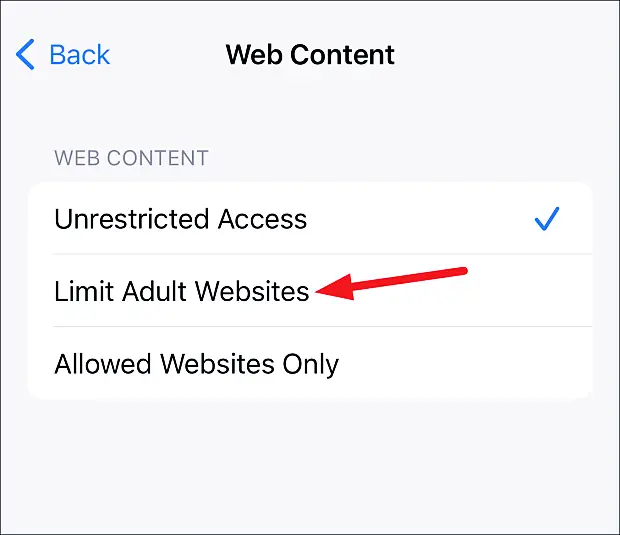
Du kan også manuelt tilføje websteder til denne liste. I sektionen ‘Tillad ikke’ skal du trykke på ‘Tilføj websted’.
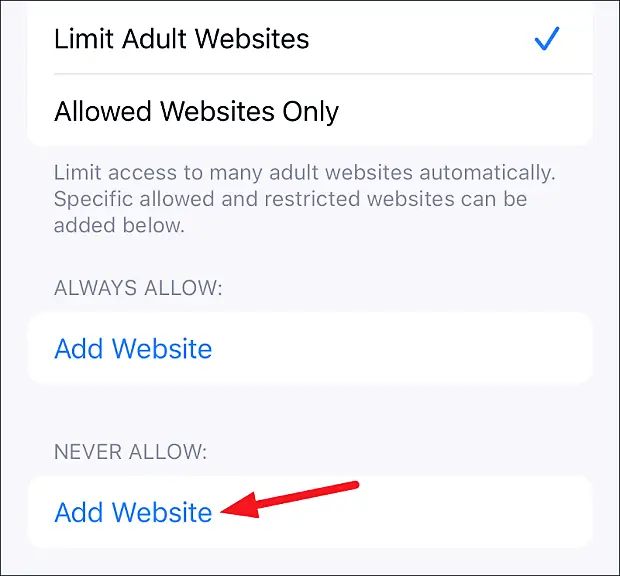
En skærm til at tilføje et websted åbnes. Tilføj den fulde URL på det websted, du vil blokere. Ud over de websteder, som Safari blokerer automatisk, blokerer den altid disse websteder. Du kan tilføje så mange websteder, du vil, til denne liste.
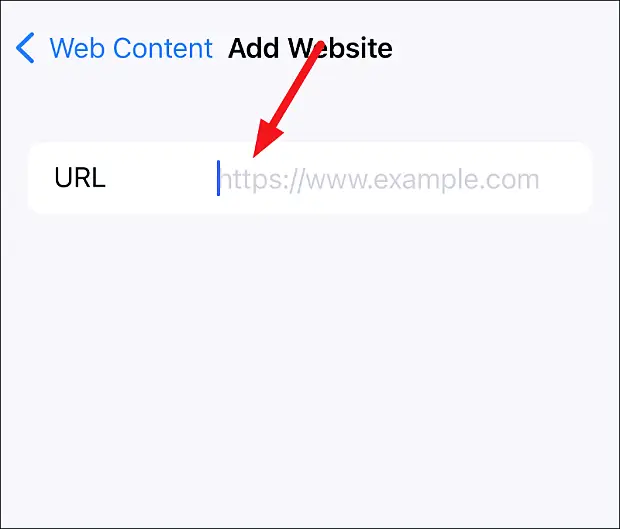
Hvis Safari blokerer det websted, du vil besøge, kan du tilføje det til din ‘Always Allow’-liste. Tryk på ‘Tilføj websted’ og tilføj den fulde URL på det websted, du vil omgå Safaris flittige blokeringskampagne.
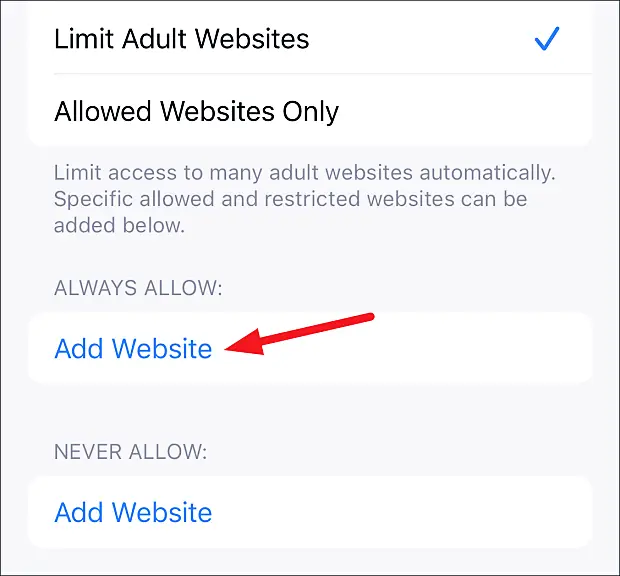
Tillad kun visse websteder
Hvis de eneste, der har adgang til enheden, er børn, og du vil sikre dig, at kun bestemte hjemmesider kan besøges, tilbyder iPhone også en mere drastisk tilgang til dette.
Vælg indstillingen ‘Kun tilladte websteder’ under Indstillinger for begrænsning af webindhold.
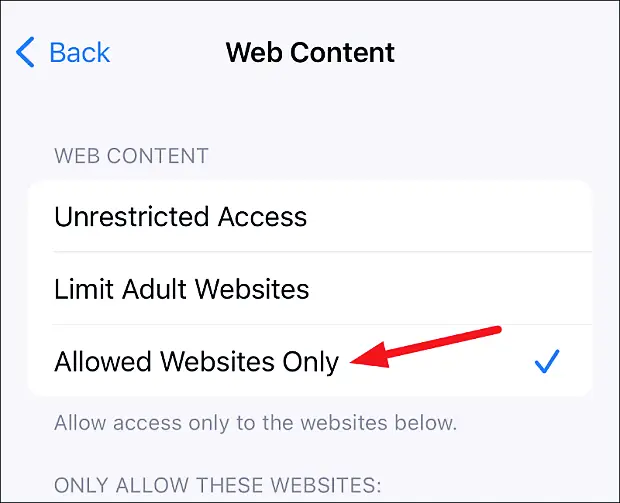
Apple giver automatisk en udvalgt liste over flere børnewebsteder, du kan tillade. Du kan beholde den eller slette den. For at slette et websted, stryg til højre på indstillingen og tryk på ‘Slet’.
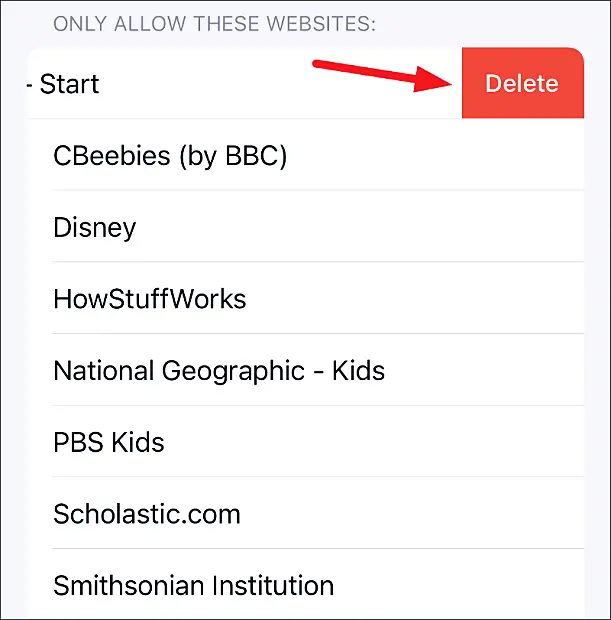
For at tilføje websteder, du vil tillade, skal du klikke på ‘Tilføj websted’ og indtaste webstedets titel og fulde URL. Gentag disse trin for at tilføje websteder én efter én.
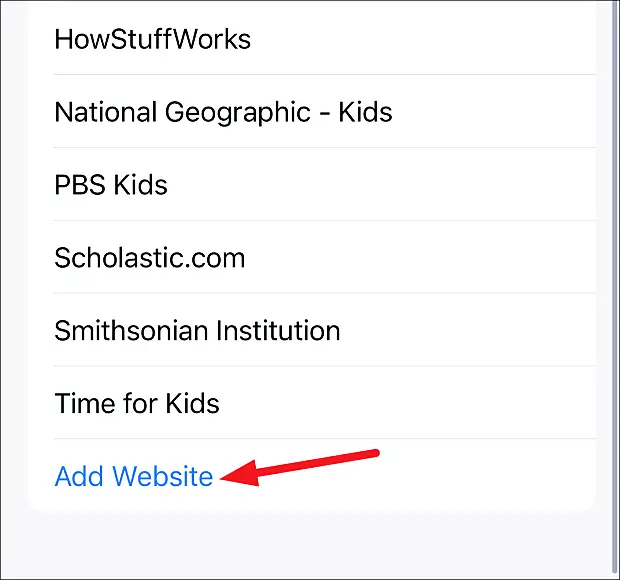
Uanset om du vil beskytte din enhed mod ved et uheld at åbne visse websteder for voksne, eller gøre den til en sikker enhed for dine børn at surfe på internettet, er det meget nemt med en iPhone. Indstillinger kan være begravet lidt under nogle få skærme, men det er stadig lige så nemt som et stykke kage at få adgang til dem. Du behøver ikke engang at være meget teknisk kyndig for at sætte alt op. Så gå videre og bloker denne hjemmeside.
Ovenfor har vi set på, hvordan man indstiller en specifik hjemmesideblokeringsfunktion på iPhone. Vi håber, at disse oplysninger har hjulpet dig med at finde det, du har brug for.













