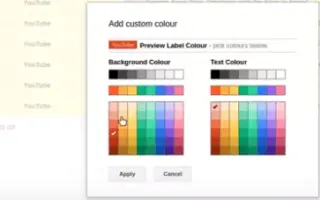Denne artikel er en opsætningsvejledning med nogle nyttige skærmbilleder om, hvordan du indstiller farver til etiketter i Gmail.
Der er mange e-mail-tjenester i dag, men Gmail er den mest populære og tilbyder bedre funktioner. Hvis du bruger Gmail til forretningsformål, kender du sikkert allerede vigtigheden af at administrere din e-mail.
For at hjælpe dig med at administrere dine e-mails tilbyder Gmail flere funktioner som f.eks. muligheden for at indstille filtre, etiketter og mere. En mindre kendt funktion ved Gmails e-mail-administrationsfunktioner er farvekodede etiketter, der hjælper dig med at organisere dine e-mails efter farve.
Nedenfor kan du se, hvordan du indstiller farve til etiket i Gmail. Bliv ved med at rulle for at tjekke det ud.
Processen med at indstille farvekodede etiketter i Gmail til postkasseorganisation
Så hvis du har problemer med at administrere dine e-mails i Gmail, bør du organisere dine beskeder ved hjælp af farvekodning. Og i denne artikel vil vi lære, hvordan man gør det. Her er en trin-for-trin guide til, hvordan du bruger farvekodede etiketter til at organisere din indbakke i Gmail.
1. Opret en etiket i Gmail
Det første trin er at oprette en etiket. Først efter at du har oprettet en etiket, kan du farve den og flytte e-mails til den. Sådan opretter du en etiket i Gmail:
- Først skal du logge ind på Gmail.com og klikke på knappen Mere i venstre rude.
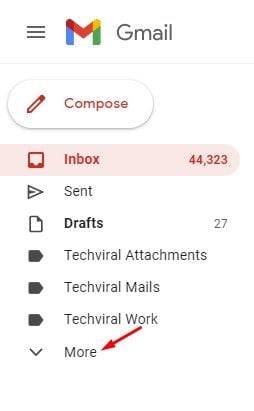
- Dette vil udvide yderligere sektioner. Du skal rulle ned og klikke på Opret ny etiket.
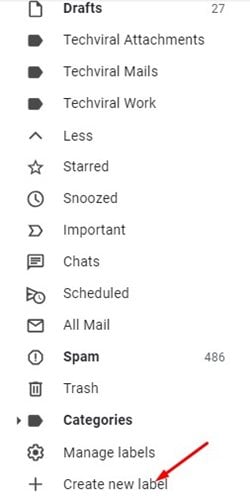
- Indtast et etiketnavn i dialogboksen Ny etiket, og klik på knappen Opret .
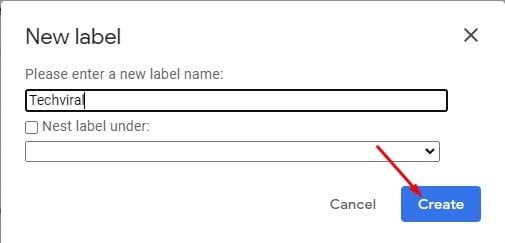
Opsætningen er fuldført. Sådan opretter du en etiket i Gmail: Etiketter i Gmail er som mapper, hvor du kan gemme dine e-mails. I Gmail kan du oprette så mange etiketter, som du vil, baseret på dine krav.
2. Farvekodeetiketter
Når du har oprettet en etiket, kan du farvekode den, så den visuelt skiller sig ud fra andre e-mailetiketter. Sådan farvelægger du en etiket i Gmail:
- Klik på de tre prikker ved siden af etiketnavnet i venstre rude.
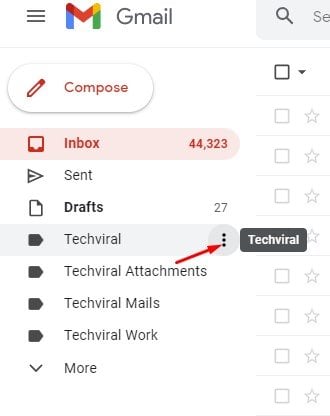
- Klik på Etiketfarve på listen over muligheder .
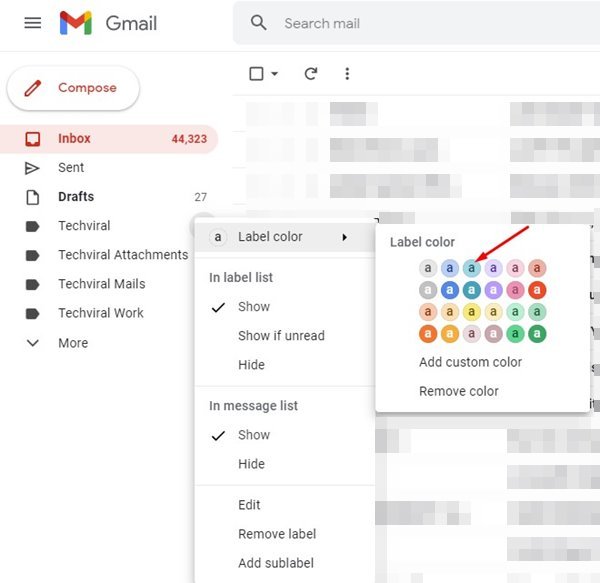
- Nu skal du vælge den farve du ønsker.
- For at oprette en brugerdefineret farve skal du klikke på Tilføj brugerdefineret farve og vælge en farvekode.
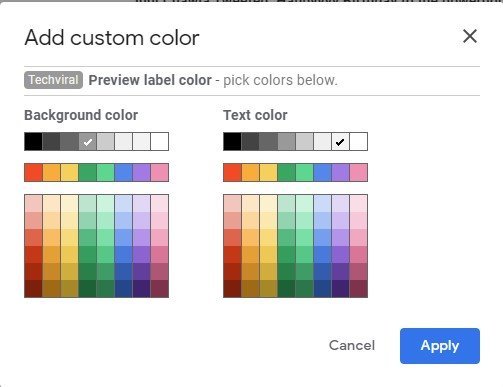
Opsætningen er fuldført. Sådan farvelægger du en etiket i Gmail.
3. Flyt e-mails til farvekodede etiketter
Efter at have udført de to trin ovenfor, er du klar til at flytte dine e-mails til farvekodede etiketter. Sådan flytter du e-mails med farvekodede etiketter i Gmail:
- Først skal du vælge den e-mail, du vil flytte til etiketten .
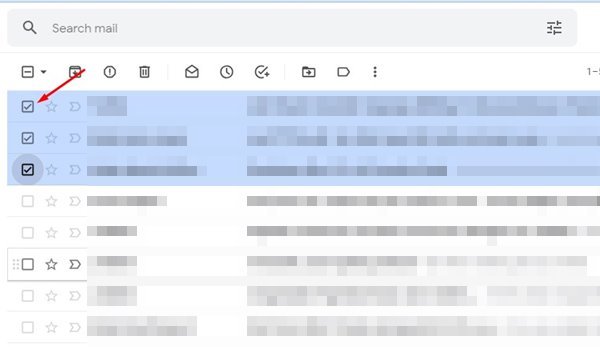
- Klik derefter på ikonet Etiketter på værktøjslinjen, og vælg Farvekodede etiketter. Når du er færdig, skal du klikke på knappen Anvend. Dette vil flytte de valgte e-mails til den valgte etiket.
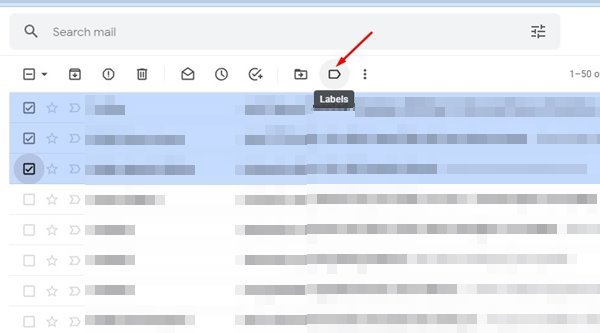
- For at anvende et filter, der flytter bestemte e-mails til etiketter, skal du klikke på Vis søgeindstillinger i søgelinjen.
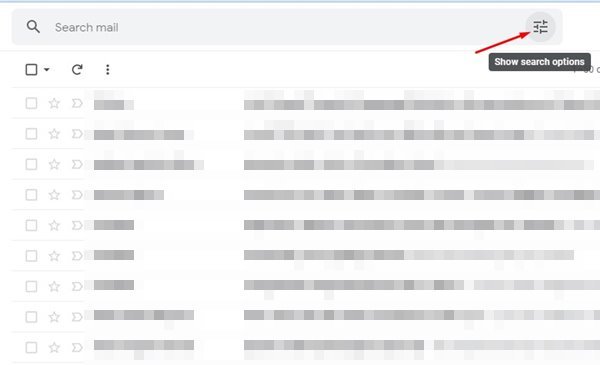
- Fra : Indtast din e -mailadresse i feltet for at gå til de farvekodede etiketter. Når du er færdig, skal du klikke på Opret filter.
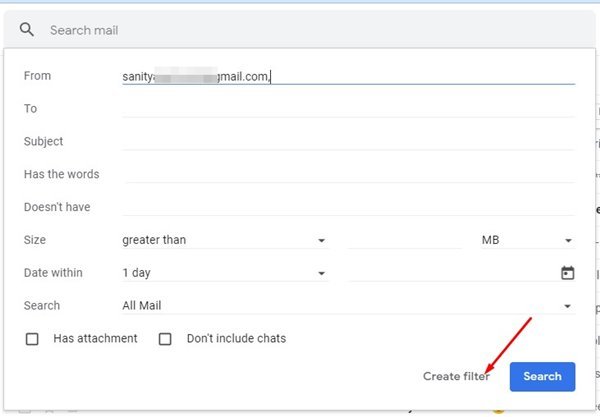
- Klik derefter på Anvend etiket, og vælg den farvekodede etiket, du har oprettet.
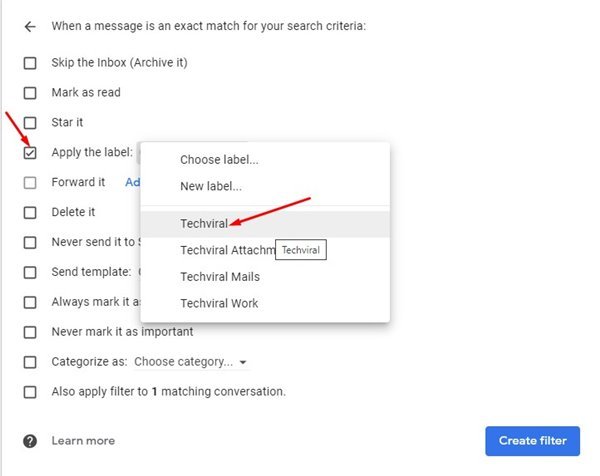
- Når du er færdig, skal du klikke på knappen Opret filter for at anvende filteret.
Opsætningen er fuldført. Efter ændringen flyttes alle e-mails modtaget fra den valgte e-mailadresse automatisk til en farvekodet etiket.
Du kan farvekode e-mails for at få dem til at skille sig ud visuelt.
Ovenfor har vi set, hvordan man indstiller farve til etiketter i Gmail. Vi håber, at disse oplysninger har hjulpet dig med at finde det, du har brug for.