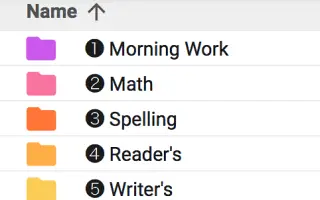Denne artikel er en opsætningsvejledning med nogle nyttige skærmbilleder om, hvordan du indstiller farver til mapper i Google Drev.
Google Drev er den mest populære cloud-lagringstjeneste, og der er apps tilgængelige til næsten alle platforme.
Du kan uploade filer og mapper fra Google Drev i enkle trin, og du får 15 GB gratis lagerplads til dette. Google Drev er nyttigt, men hvis du er meget afhængig af Google Drev, kan du have svært ved at organisere dine Google Drev-filer og -mapper.
Den bedste måde at organisere dine mapper på i Google Drev er at farve dem. Ja, Google Drev har mulighed for at farvelægge dine Drev-mapper. Det kan også hjælpe med at rydde op i alt rod og holde dit Google Drev pænt og ryddeligt.
Nedenfor kan du se, hvordan du indstiller farve til mappe i Google Drev. Bliv ved med at rulle for at tjekke det ud.
Processen med at indstille farver til mapper i Google Drev
Farvelægningsmapper i Google Drev hjælper dig med at finde dem hurtigere. Det hjælper også med at skelne mapper med samme navn. Nedenfor deler vi en trin-for-trin guide til farvekodemapper i Google Drev.
- Åbn først din foretrukne webbrowser og gå til Google Drev-webstedet .
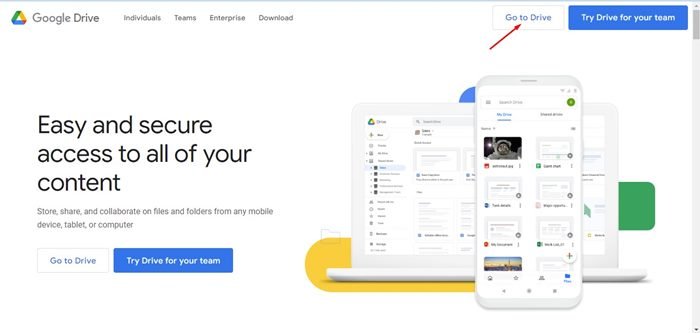
- Log derefter ind med din Google Drive-konto. Gå nu til den mappe, du vil tildele en farve til .
- Når du har valgt den mappe, du vil farvekode, skal du højreklikke på mappen og vælge Skift farve .
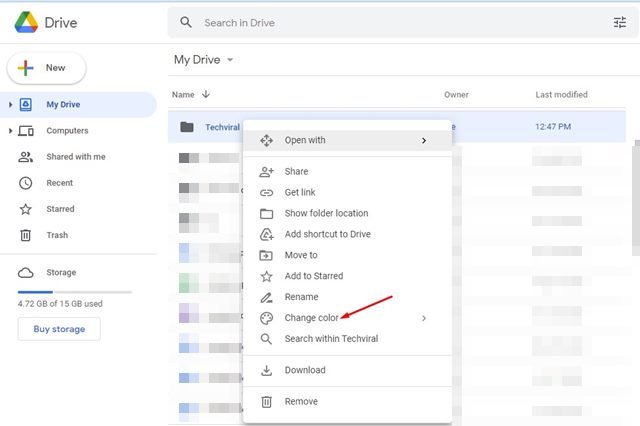
- Hold markøren over farveændringen for at se en anden farve.
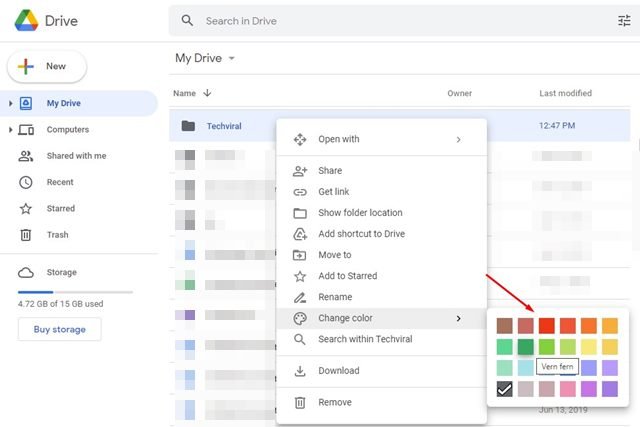
- For at tildele en farve, skal du klikke på en farve. Hvis du vil tildele farver til andre Google Drev-mapper, skal du gentage de samme trin.
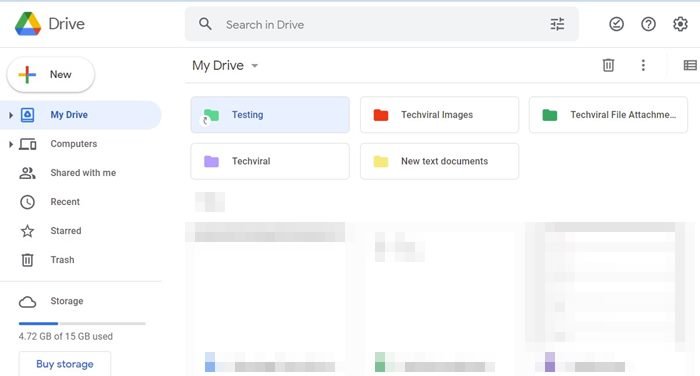
Opsætningen er fuldført. Sådan tildeler du farver til mapper i Google Drev. I øjeblikket tilbyder Google Drive 24 farver at vælge imellem, og der er ingen mulighed for at tilføje farvekoder.
Vælg en farve (grå) nedenfor for at vende farveændringen .
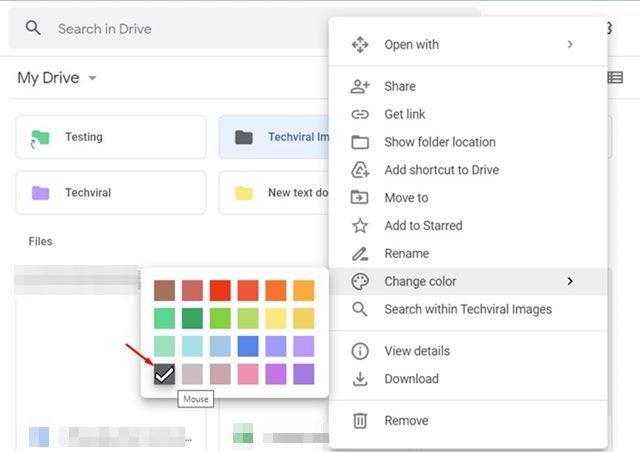
Det er det for, hvordan man farvelægger en mappe i Google Drev til skrivebordet. Google Drev bruger grå som standardfarve for alle mapper, det opretter. Du kan dog ændre farven på din Google Drev-mappe i enkle trin ved at følge processen, der er beskrevet i denne artikel.
Ovenfor har vi set, hvordan man indstiller farven på en mappe i Google Drev. Vi håber, at disse oplysninger har hjulpet dig med at finde det, du har brug for.