Denne artikel er en opsætningsvejledning med nogle nyttige skærmbilleder om, hvordan du opsætter låseskærmen i Windows 11.
Hvis du bruger Windows 11, kan du muligvis se en ny stil af låseskærm, der er forskellig fra Windows 10. Når din Windows 11-pc er låst, vil du se ur, dato og baggrundsbillede. Baggrundsbilledet opdateres dagligt.
Men vidste du, at du kan tilpasse din låseskærm til at være mere visuelt tiltalende? I Windows 11 kan du tilpasse din låseskærm med enkle trin.
Nedenfor kan du se, hvordan du indstiller låseskærmen i Windows 11. Bliv ved med at rulle for at tjekke det ud.
Tilpasning af Windows 11-låseskærmens udseende
Nedenfor deler vi en detaljeret guide til, hvordan du tilpasser låseskærmen i Windows 11.
- Klik først på Windows 11 Start-knappen og vælg Indstillinger .
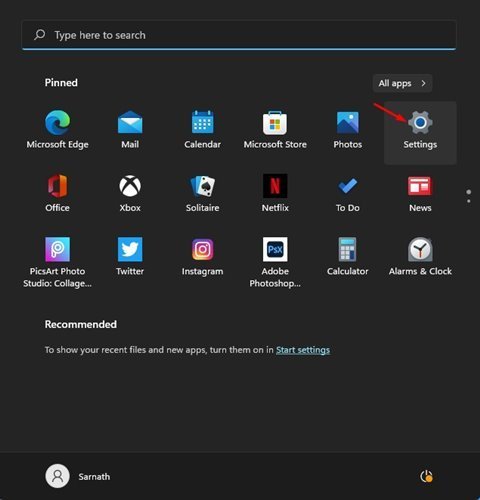
- På siden Indstillinger skal du klikke på Personaliseringsindstillinger .
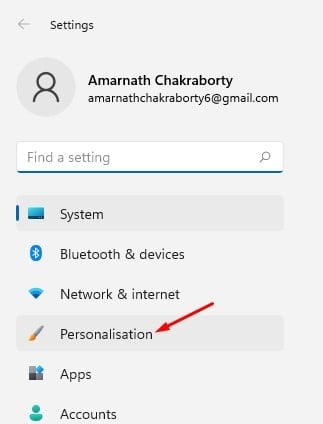
- Klik på Indstillinger for låseskærm i højre rude .
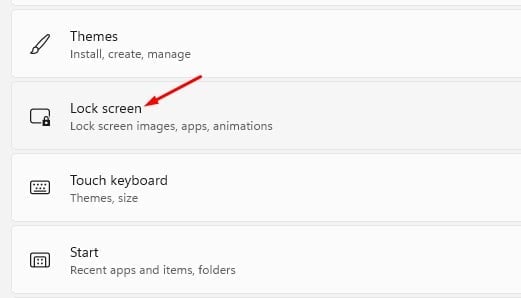
- Vælg nu ved siden af Tilpas din låseskærm mellem Windows Spotlight, Fotos og Slideshows.
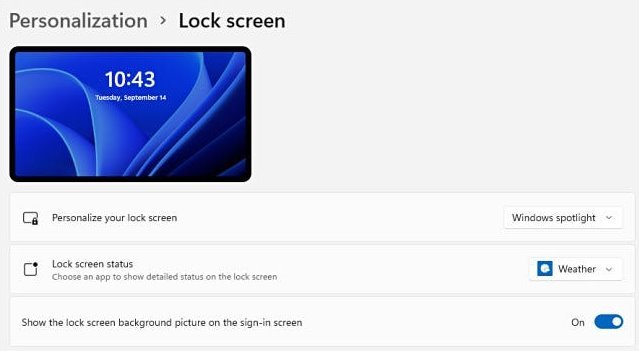
- Hvis du vælger Diasshow, skal du klikke på indstillingen Gennemse fotos og vælge det billede, du vil indstille som tapet på låseskærmen.
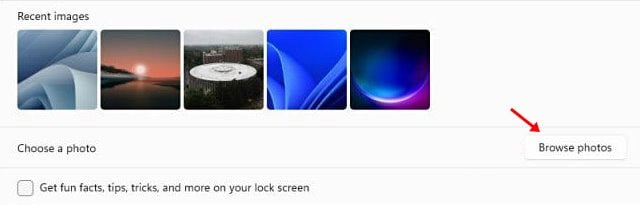
- Aktiver mulighederne vist på skærmbilledet nedenfor for at se sjove fakta, tips, tricks og mere på din låseskærm .

- I Windows 11 kan du også vælge, hvilke apps der skal vises deres status på låseskærmen . For at vælge en app skal du klikke på rullepilen bag låseskærmens status og vælge en app.
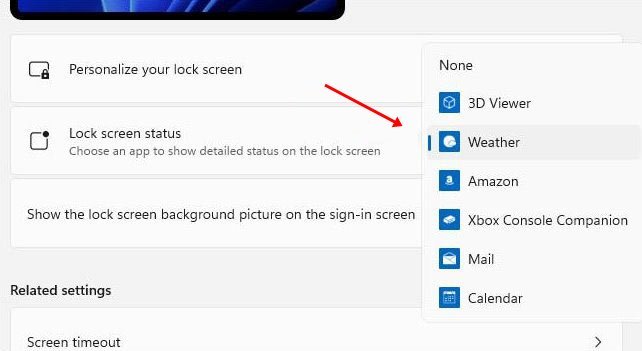
- For at skjule baggrundsbilledet på loginskærmen skal du deaktivere indstillingen Vis låseskærmens baggrundsbillede på loginskærmen .
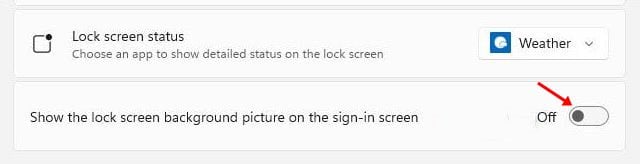
Opsætningen er fuldført. Du kan nu teste den nye Windows 11-låseskærm ved at trykke på Windows-tasten + L-knappen.
Ovenfor så vi på, hvordan man indstiller låseskærmen i Windows 11. Vi håber, at disse oplysninger har hjulpet dig med at finde det, du har brug for.













