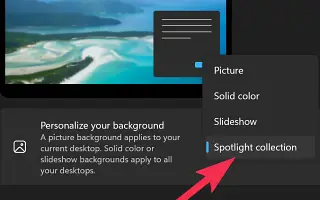Denne artikel er en opsætningsvejledning med nogle nyttige skærmbilleder om, hvordan du aktiverer Windows Spotlight skrivebordsbaggrund i Windows 11.
Desktopbaggrunde er altid mindre nævnt, men er en af de ting, der virkelig kan ændre den måde, et operativsystem vises på. Windows 11 kommer med et par nye tapeter, der passer godt til dit operativsystem, men ikke nok til at opfylde dine personlige behov.
Enhver, der er interesseret i, hvad der er på skærmen, vil måske have flere tapeter. Windows 11 giver dig mulighed for at indstille Windows Spotlight som dit skrivebordsbaggrund. Hvis du ikke ved det, er Windows Spotlight en fantastisk kilde til din skrivebordsbaggrund, fordi den bringer de mest unikke HD-fotos fra Bing.
Indtil videre er Windows Spotlight kun tilgængelig på Windows 10/11’s låseskærm. Men hvis du bruger den seneste Windows 11 build, er den samme funktionalitet også tilgængelig på dit skrivebord.
Nedenfor kan du se, hvordan du aktiverer Windows Spotlight skrivebordsbaggrund i Windows 11. Bliv ved med at rulle for at tjekke det ud.
Processen med at indstille Windows Spotlight skrivebordsbaggrund i Windows 11
Så hvis du leder efter en måde at tilpasse din Windows 11-computer, kan denne artikel være meget nyttig. Nedenfor deler vi en trin-for-trin guide til, hvordan du aktiverer Windows Spotlight skrivebordsbaggrund i Windows 11.
Vigtigt: Hvis du ikke kan finde indstillingen Windows-anbefalinger i menuen Background Personalization, skal du installere den seneste version af Windows 11. Du skal tilmelde dig Windows Insider-programmet og installere den seneste build.
- Klik først på Windows 11 Start-knappen og vælg Indstillinger .
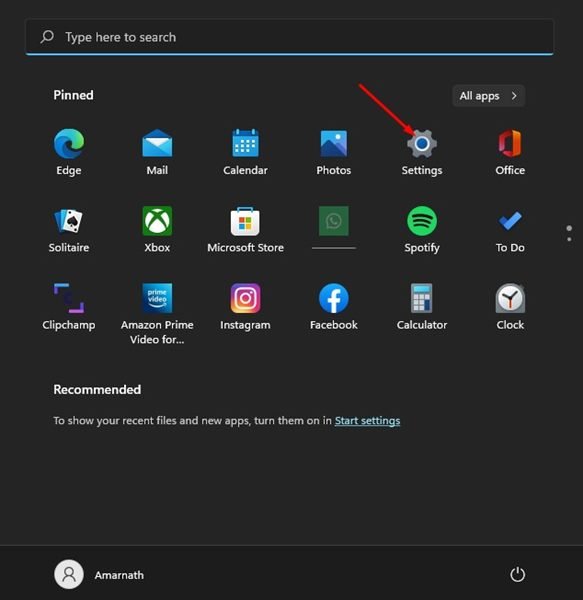
- I appen Indstillinger skal du klikke på fanen Personalisering i venstre rude.
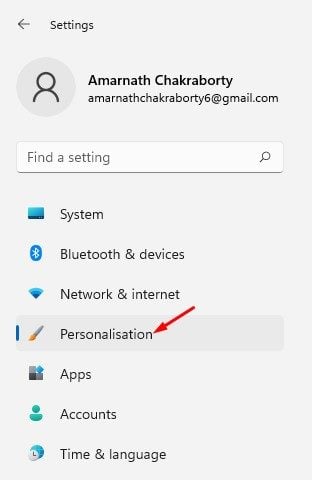
- Klik på Baggrund til højre .
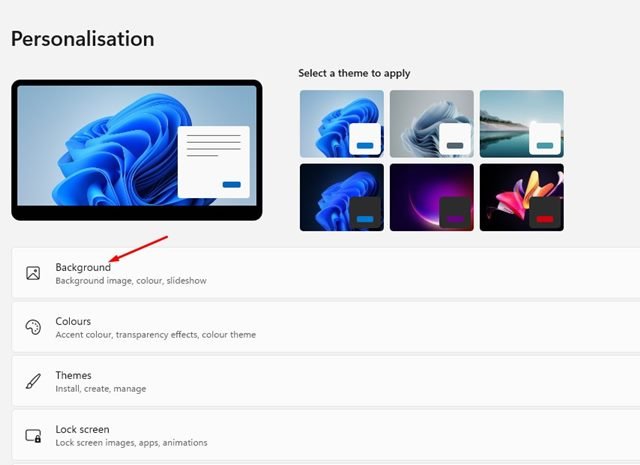
- Klik derefter på rullemenuen Tilpas baggrund og vælg Windows Spotlight .
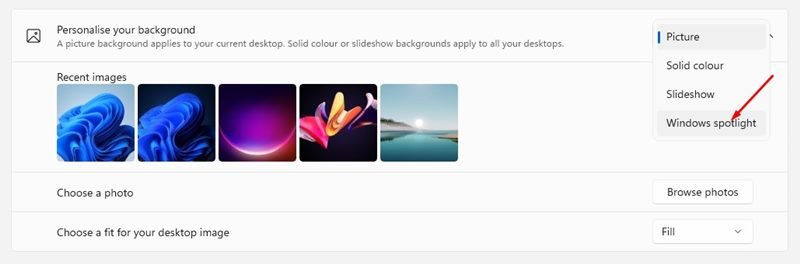
- Du vil nu se en ny skrivebordsbaggrund. Tapetet ændres automatisk efter et par timer.
- For at ændre tapet skal du klikke på kameraikonet og vælge Skift til næste billede .
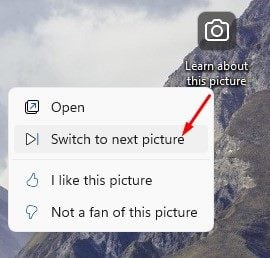
Opsætningen er fuldført. Sådan aktiverer du Windows Spotlight skrivebordsbaggrund i Windows 11.
Ovenfor har vi set, hvordan du aktiverer Windows Spotlight skrivebordsbaggrund i Windows 11. Vi håber, at disse oplysninger har hjulpet dig med at finde det, du har brug for.