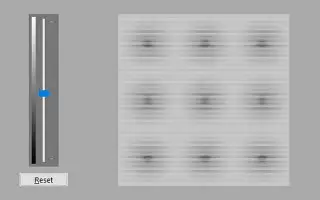Denne artikel er en opsætningsvejledning med skærmbilleder, der kan hjælpe dig med, hvordan du kalibrerer din skærmfarve i Windows 10.
Mens vi ser en film på vores pc, indser vi nogle gange, at farverne på vores skærm ikke matcher særlig godt. Nogle skærme er oprindeligt for lyse, mens andre har mere mættede farver, men hvis farverne på din skærm pludselig ændrer sig, skal du kalibrere den.
Windows 10 inkluderer et forudbygget hjælpeprogram kaldet Display Color Calibration til at fejlfinde problemer med din skærms lysstyrke eller farve. Denne funktion forbedrer skærmens farver.
Nedenfor er en introduktion til, hvordan man kalibrerer skærmfarve i Windows 10. Bliv ved med at rulle for at tjekke det ud.
Sådan kalibreres skærmfarve i Windows 10
For at kalibrere din skærm i Windows 10 læser du den rigtige artikel. Nedenfor deler vi en detaljeret guide til, hvordan du kalibrerer skærmen i Windows 10.
VIGTIGT: Farvekorrektionsværktøjet kan ikke reparere en beskadiget (brudt) skærm. Dette værktøj ændrer kun systemfiler for at vise bedre farver.
- Først skal du klikke på Windows 10-søgelinjen og skrive display color calibration . Åbn derefter den første app på listen.
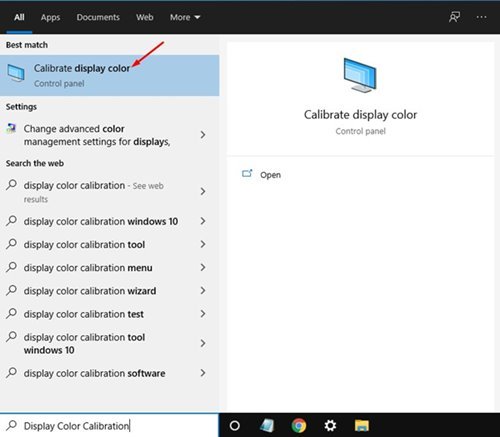
- Dette vil starte skærmfarvekalibreringsværktøjet. Klik på knappen Næste for at fortsætte .
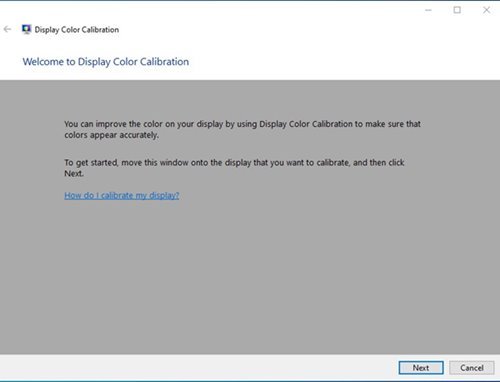
- I vinduet Påkrævede farveindstillinger skal du klikke på knappen Næste .
- Du vil nu blive bedt om at justere gamma . Juster gamma ved at flytte skyderen.
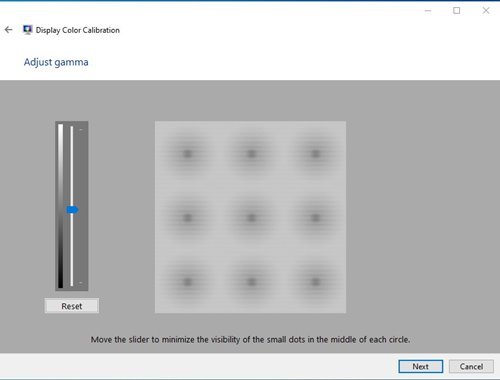
- Når du er færdig, skal du klikke på knappen Næste. Dernæst bliver du bedt om at justere lysstyrken på din pc-skærm. Det er bedst at justere lysstyrken ved hjælp af lysstyrkekontrollen på displayet .
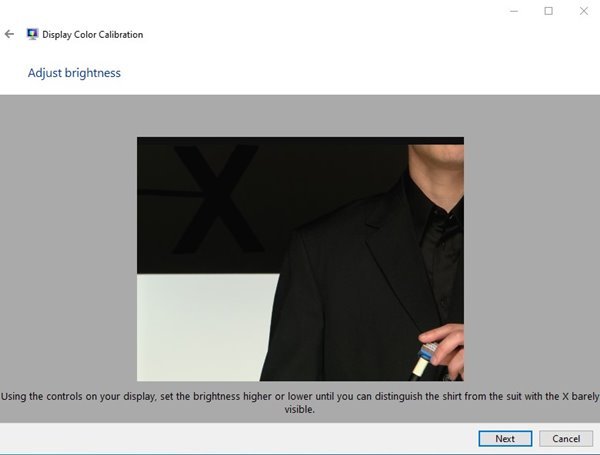
- I det næste vindue bliver du bedt om at indstille kontrastniveauet . For at gøre dette skal du justere kontrasten ved hjælp af kontrastkontrollen på displayet. Når du er færdig, skal du klikke på knappen Næste .
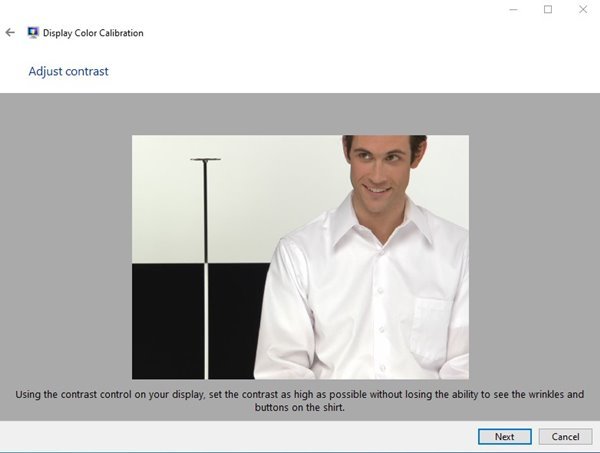
- Det næste vindue vil bede dig om at justere farvebalancen . Du skal justere RGB (rød, grøn, blå) efter behov.
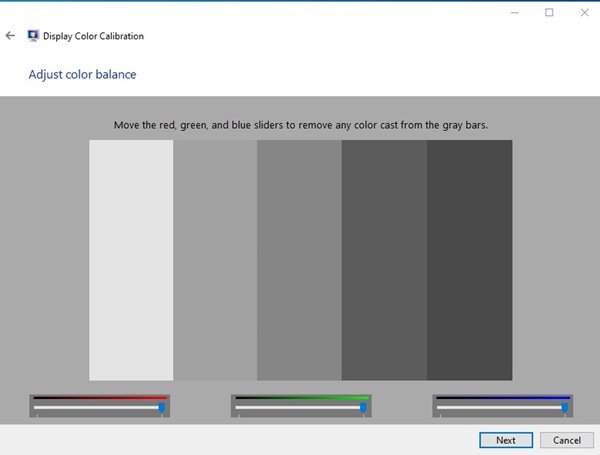
- Klik derefter på knappen Udfør for at anvende ændringerne.
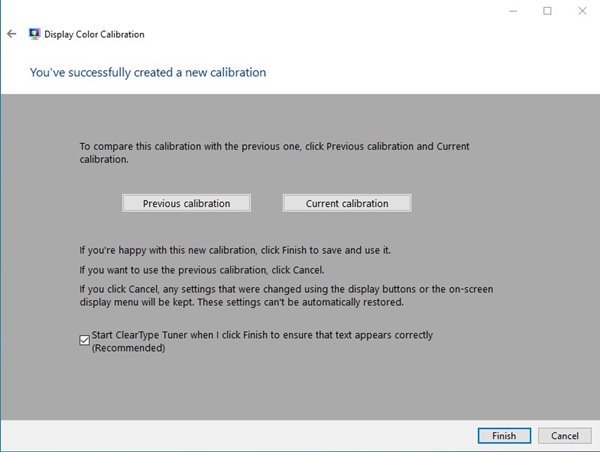
Opsætningen er fuldført. Sådan kalibrerer du din skærm i Windows 10.
Ovenfor så vi på, hvordan man kalibrerer skærmfarve i Windows 10. Vi håber, at disse oplysninger har hjulpet dig med at finde det, du har brug for.