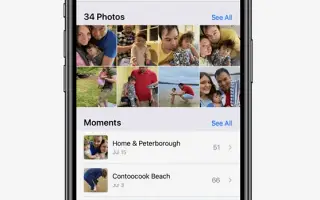Denne artikel er en guide med skærmbilleder, der hjælper dig med at opsætte funktionen Memories på din iPhone. iPhone gør det nemt at samle minder og genkalde gode tider.
For de fleste af os er iPhone det eneste kamera, vi har brug for og ejer. Vores telefoner er oversvømmet med billeder på ethvert givet tidspunkt. Nej, ikke kun billeder, men minder. Vi laver ikke længere minder i livet, vi fanger dem.
Og funktionen Memories of Photos lader dig forvandle disse minder til den rigtige montage på din iPhone. Nedenfor finder du instruktioner til, hvordan du opsætter funktionen Memories på din iPhone. Bliv ved med at rulle for at tjekke det ud.
Hvad er iPhone-hukommelser?
iPhone genkender vigtige personer, steder og begivenheder i dit bibliotek og screener derefter minder fra din iPhone. Den anvender derefter det fotografiske look og den tilsvarende sang på hukommelsen og præsenterer den som en montage. Du kan se disse minder og dele dem med venner og familie. Du kan også bruge hukommelsesdiasshowet fra Fotos-widgetten på din startskærm.
iPhone vælger billeder, sange og henter minder selv, men du kan ændre alt. Du kan endda skabe minder fra bunden. Det eneste du skal gøre, når du opretter minder, er at vælge de billeder eller videoer, du ønsker skal være en del af minderne (hvis du opretter dem fra et album). Du behøver ikke gøre resten af det hårde arbejde. Fotos-appen kombinerer montager af sig selv.
Redigering af færdige minder på iPhone
Åbn Fotos-appen på din iPhone. Gå til fanen ‘Til dig’ nederst på skærmen.
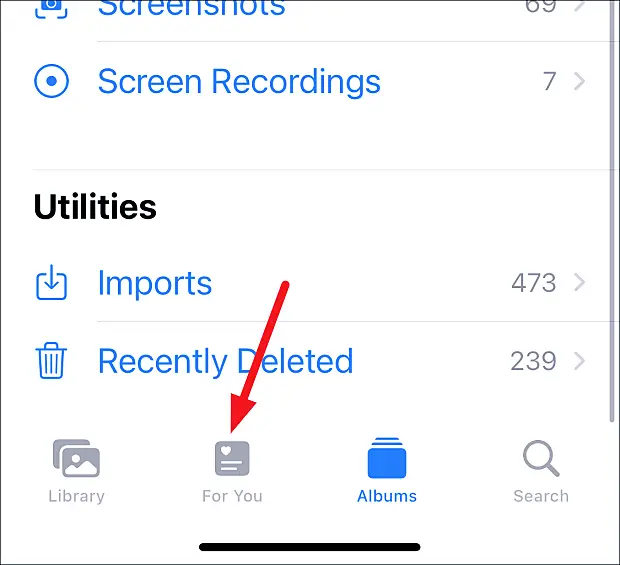
Øverst kan du se de minder, du har valgt fra din iPhone. Tryk på ‘Vis alle’ for at se alle dine valgte minder på din iPhone.
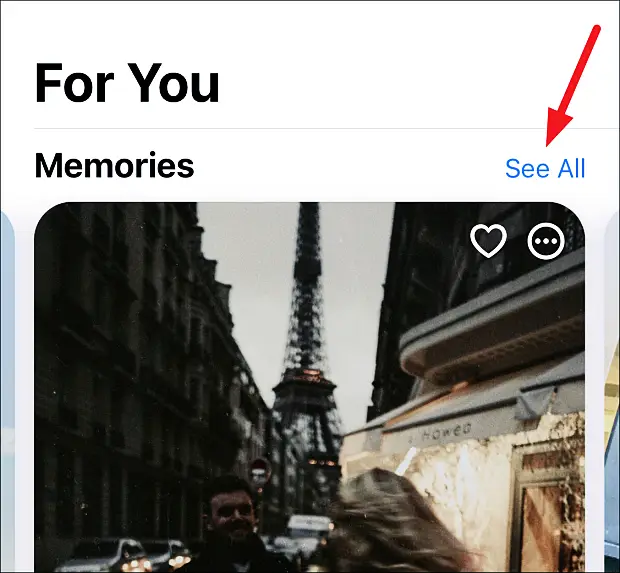
Tryk på Memories for at spille.
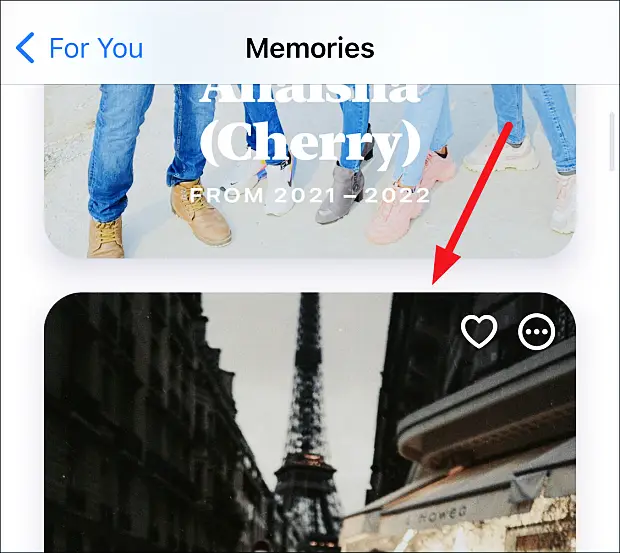
Tryk på Memories igen for at få vist mulighederne. Der vises flere muligheder på skærmen.
Du kan se billeder eller videoer i hukommelsen nederst. Tryk på ‘Gennemse’ i nederste højre hjørne for at se alle billeder eller videoer i hukommelsen.
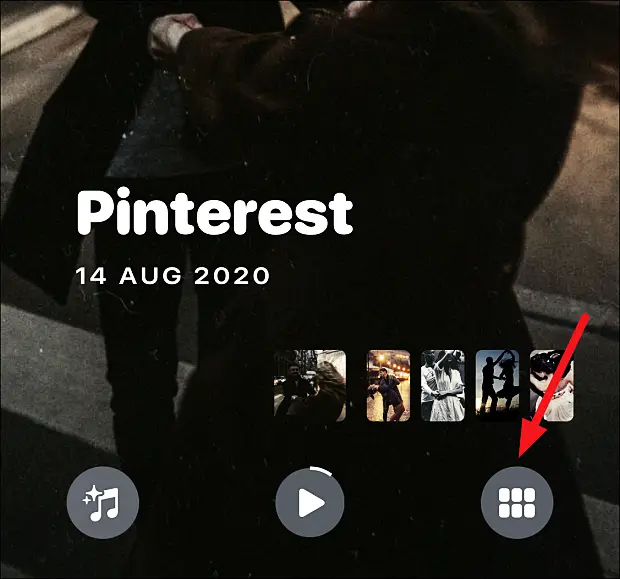
Når du trykker på Gennemse, fortsætter hukommelsen med at afspille, medmindre du har holdt pause, mens du kan gennemse alle dine billeder.
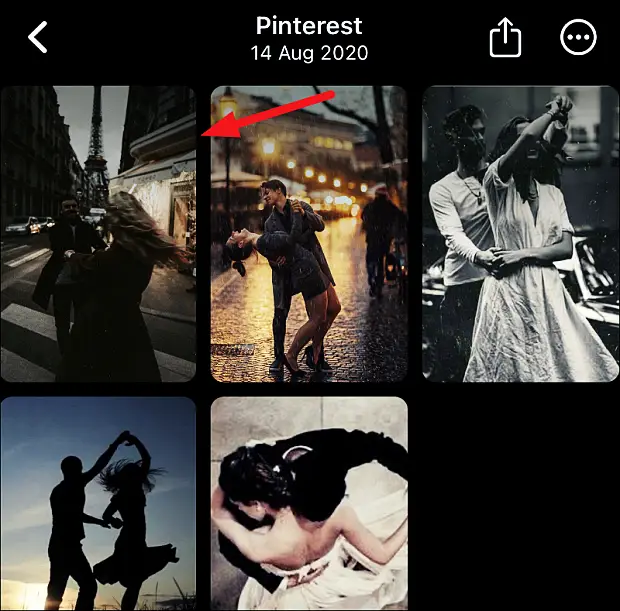
Tryk længe på et billede for at få vist muligheder som fjernelse af foto fra hukommelsen, slet alt fra biblioteket, lav nøglebillede og mere. Bare tryk på et billede for at vende tilbage til det billede, der afspilles i hukommelsesdiasshowet.
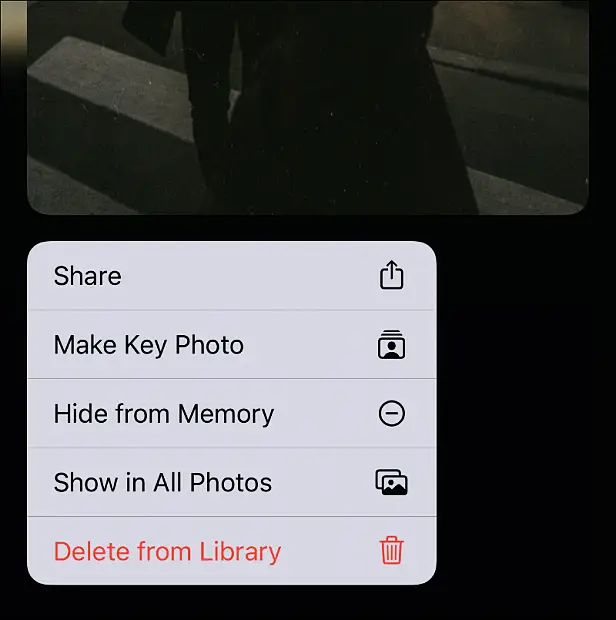
Skift hukommelsesblandingen
Hvis du vil ændre hukommelsesmixet (f.eks. hvordan det føles som en sang eller et billede), skal du trykke på ‘memory mix’-ikonet i nederste venstre hjørne.
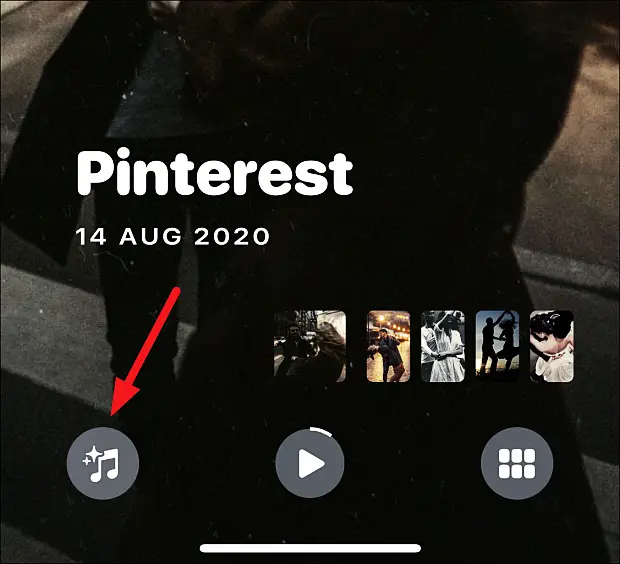
Ud over de nuværende sang- og fotooptrædener (dvs. filtre), vil iPhone præsentere flere kombinationer af sang- og fotooptrædener. Stryg dem for at få vist dem. Hvis du ser i bunden, kan du se sangens navn og filter. For at vælge en, skal du blot trykke på hukommelsesrammen for at vende tilbage til diasshowskærmen med det aktuelle valg anvendt.
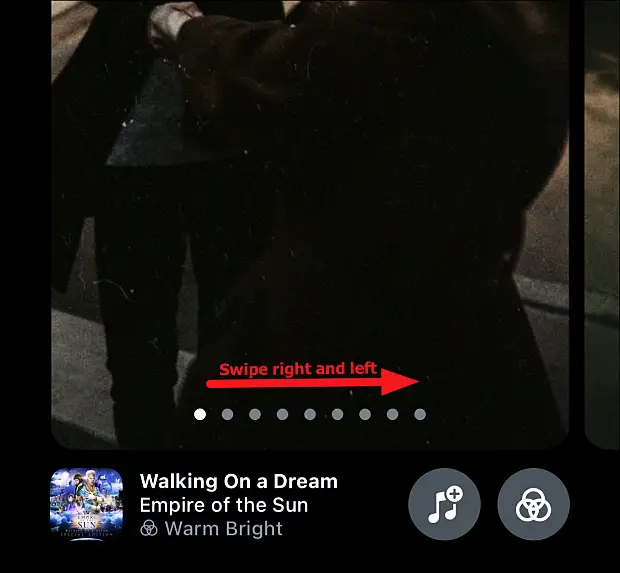
Ud over de kuraterede kombinationer iPhone tilbyder, kan brugere ændre formen på hukommelsen (filtre), og brugere i iOS 15 kan også ændre musikken. Hvis du er Apple Music-abonnent, kan du vælge en sang fra dit bibliotek eller gennemse foreslåede sange baseret på dine præferencer, sange, der blev spillet, da du oprettede dine minder, eller hele Apple Music-kataloget, der er tilgængeligt i dit område.
Tryk på knappen ‘Filter’ i nederste højre hjørne for at ændre udseendet af hukommelsen.
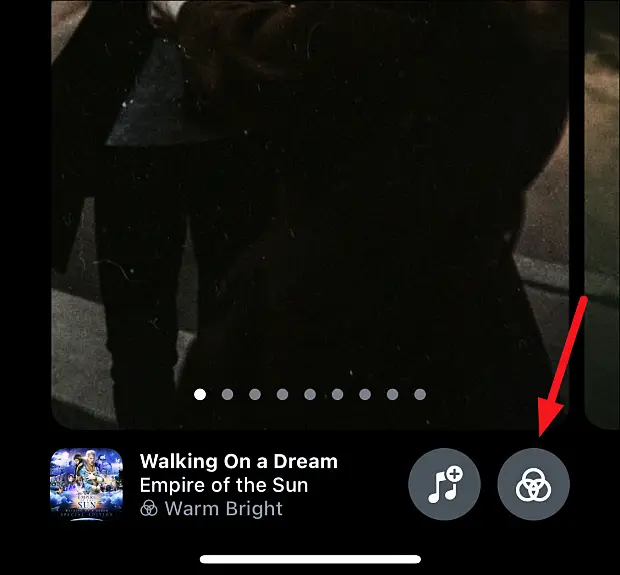
Vælg dit nye filter, og tryk på Udført.
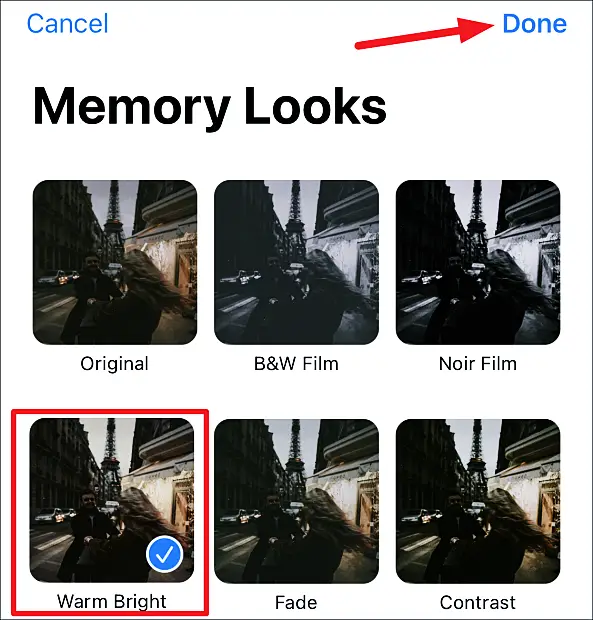
Tryk på knappen ‘Musik’ for at ændre hukommelsesmusikken.
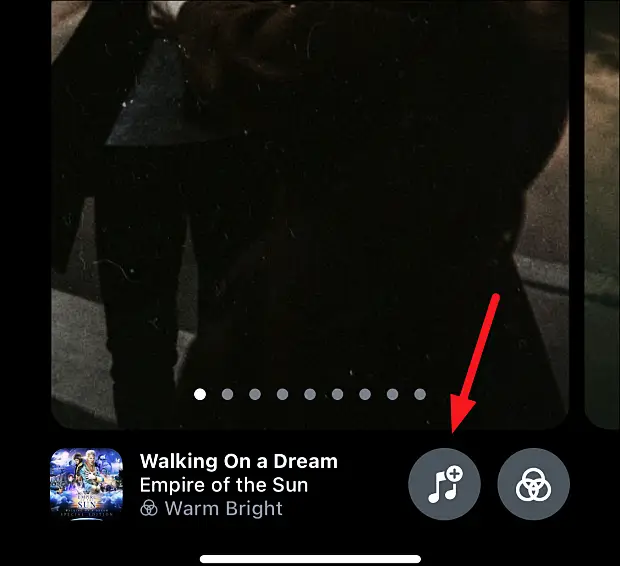
Vælg en sang fra forslagene på skærmen, eller søg efter en sang. Tryk på en sang for at vælge den. Afspilningen starter. Hvis du ikke vil foretage et valg, skal du trykke på ‘Annuller’ og vælge en anden sang. Ellers skal du trykke på ‘Udført’.
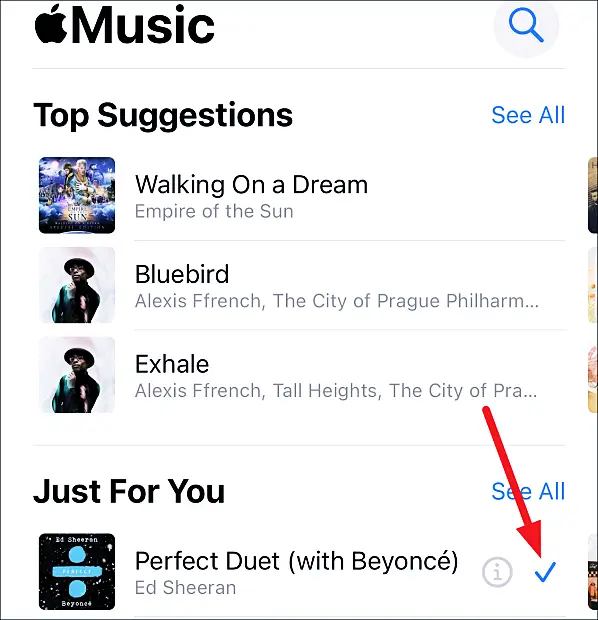
Opret hukommelse manuelt på iPhone
Det er lidt vanskeligt i sig selv at finde ud af, om du kan redigere færdiglavede minder, men det er meget sværere at vide, hvordan man laver en fra bunden. Mange brugere ved ikke engang, at disse muligheder er til deres rådighed. Men når først du kender processen, bliver hele processen ret let.
Du kan vælge at skabe minder forskellige steder. Du kan skabe minder fra:
- album
- Dag eller Måned på fanen Bibliotek. Denne mulighed er ikke tilgængelig for årsbilleder.
- folks album
Skab minder fra album eller dage/måneder
Processen med at skabe minder fra et album eller en dag eller en måned er den samme. Hvis billederne ikke hører til et enkelt album eller dag/måned sektion, kan du oprette et nyt album med de pågældende billeder.
Gå til et album eller en dag/måned i dit bibliotek, og tryk på ‘mere’-ikonet (menuen med tre prikker) i øverste højre hjørne.
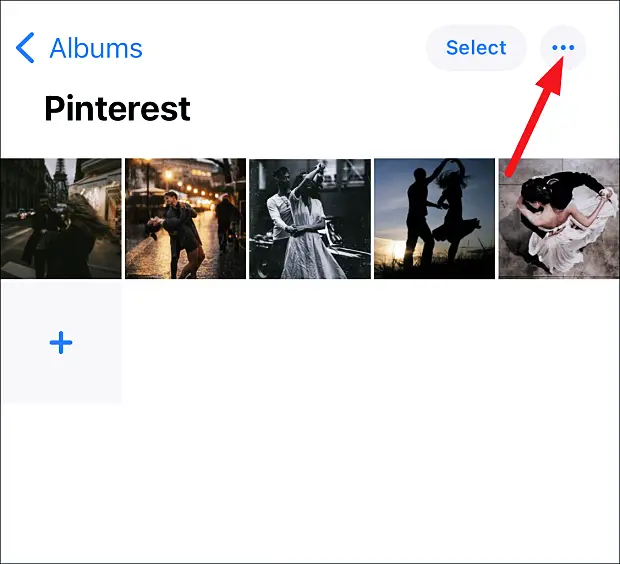
Tryk på indstillingen ‘Afspil hukommelsesfilm’ i menuen.
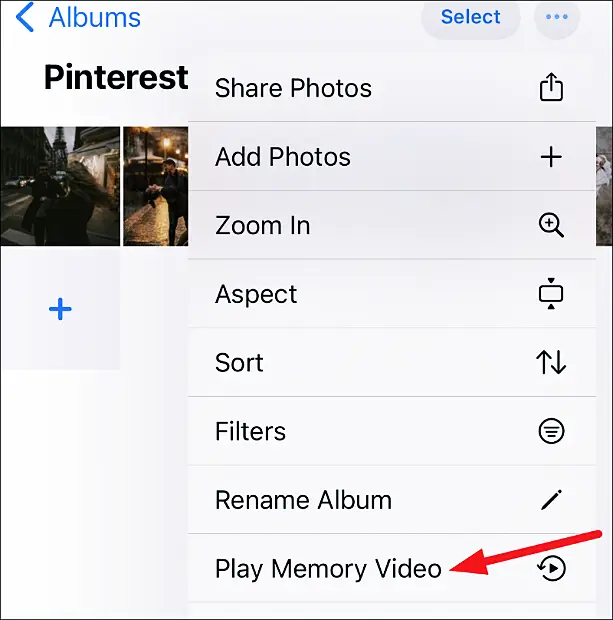
iPhone opretter et hukommelsesdiasshow med fotos fra album eller dage/måneder ved at kurere udseendet af sange og billeder på egen hånd. Du kan redigere hukommelsesblandinger ligesom færdiglavede minder. Der er flere kuraterede musik- og filterkombinationer at vælge imellem. Eller du kan vælge alt fra din musik og filtrere det selv.
For at gemme en hukommelse skal du trykke på skærmen for at få vist mulighederne. Tryk derefter på indstillingen ‘Mere’ (menuen med tre prikker) i øverste højre hjørne af skærmen. Tryk på ‘Føj til favoritter’ i menuen. Erindringer vises i sektionen Erindringer på fanen ‘Til dig’.
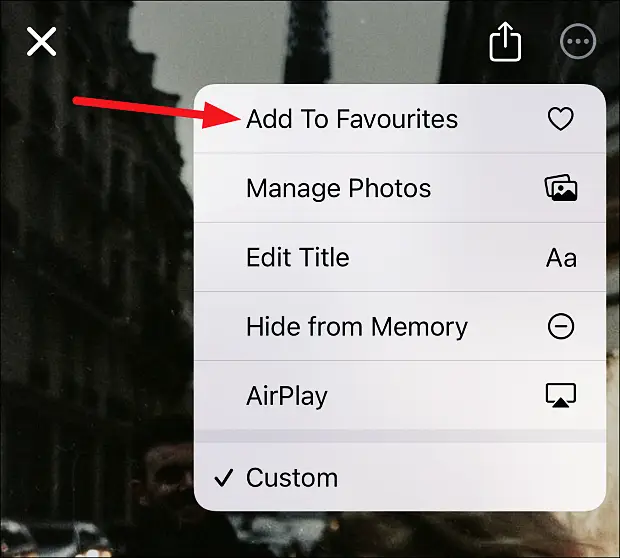
Klik på knappen ‘Luk’ (X) for at lukke hukommelsen.
At skabe minder for mennesker
For at skabe minder for én person, gå til fanen ‘Album’.
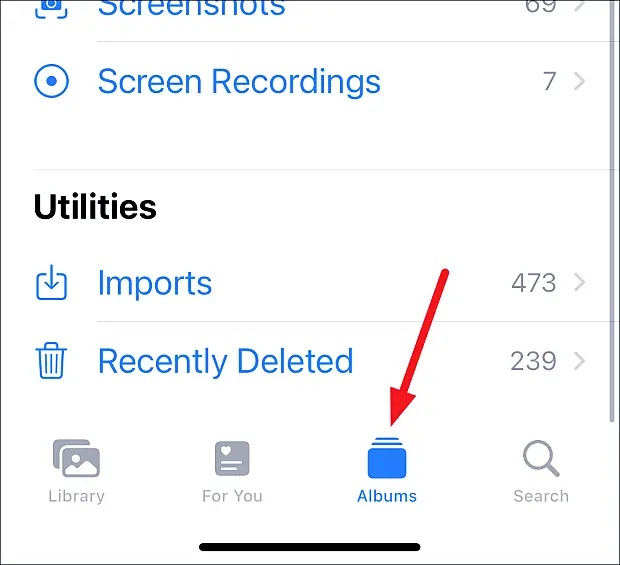
Gå derefter til albummet ‘People’.
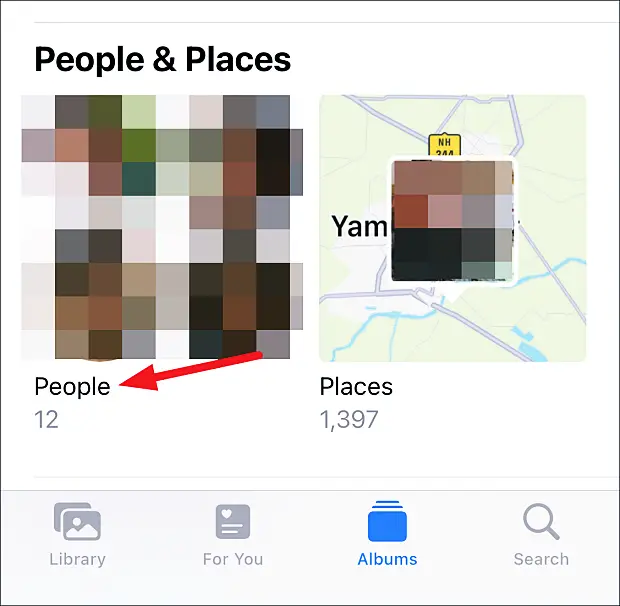
Tryk på personens miniaturebillede. Deres billeder åbnes. Tryk på knappen ‘Mere’ (menuen med tre prikker) i øverste højre hjørne.
Til sidst skal du trykke på ‘Opret fotohukommelse’.
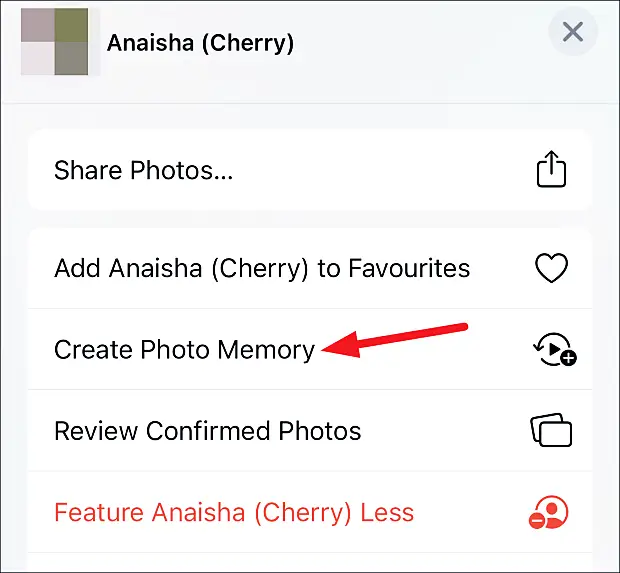
Memories-diasshowet vises i sektionen Memories på fanen ‘For You’. Gå derhen for at se det. Du kan redigere den som enhver anden hukommelse på din iPhone.
hukommelsesredigering
Du kan redigere visse aspekter af en hukommelse, uanset om det er en forudlavet hukommelse eller en hukommelse, du har oprettet. Du kan ændre navn og længde, tilføje og fjerne billeder. Valgmulighederne afhænger naturligvis af hukommelsestypen.
ændre titel
iPhones navngiver nogle gange tilfældigt minder baseret på den kontekst, de ses i, såsom placering, dato, album eller persons navn eller “tillykke”. Du kan dog ændre navnet. For at redigere hukommelsesnavnet skal du åbne hukommelsen og trykke på for at få valgmulighederne frem. Tryk på knappen ‘Mere’ (menuen med tre prikker) i øverste højre hjørne.
Vælg ‘Rediger titel’ fra menuen.
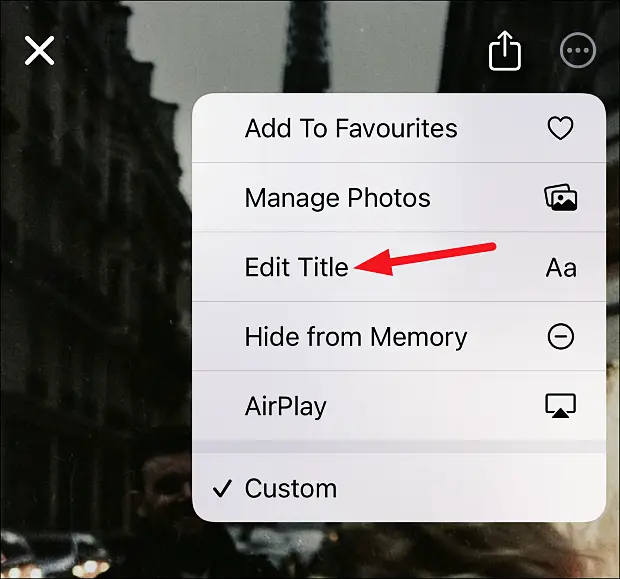
Skift navn og tryk på ‘Gem’.
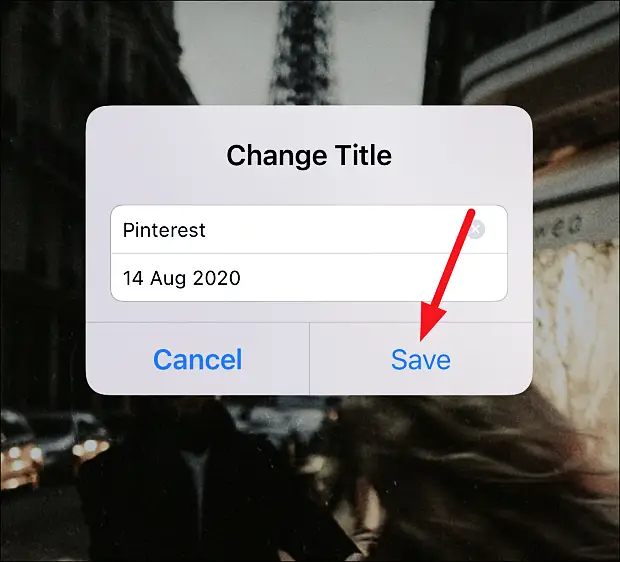
Tilføj eller fjern billeder
For at tilføje eller fjerne billeder skal du trykke på ‘Mere’ og vælge ‘Administrer billeder’ i menuen.
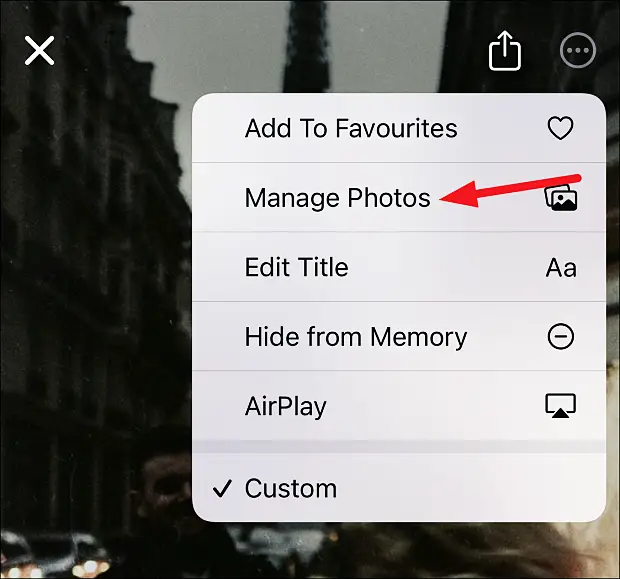
Vælg eller fravælg billeder, der skal tilføjes eller slettes. Tryk på ‘Udført’.
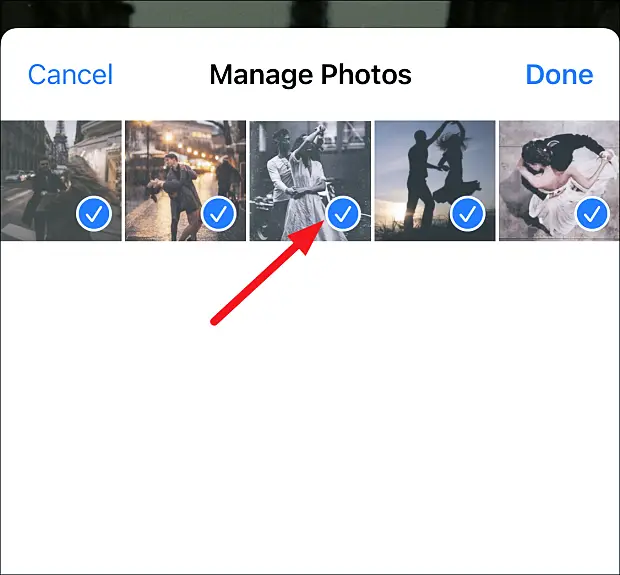
Bemærk: Når du har oprettet en hukommelse i et album, kan du ikke længere tilføje billeder til albummet, efter du har oprettet hukommelsen. Selvom du opretter minder for én person eller dag/måned, kan du tilføje flere billeder fra de billeder, der er tilgængelige for den specifikke person eller dag/måned. Det samme gælder de minder, iPhonen skaber for sig selv. De eneste tilgængelige fotos er for det sted eller den begivenhed, som appen Fotos forbinder med den hukommelse, og nogle billeder beskæres ikke.
Hvis du vil gøre et andet billede til dit hovedbillede i stedet for det nuværende, skal du sætte billedets hukommelse på pause. Tryk på ‘Mere’ og vælg ‘Lav udvalgt foto’ fra menuen.
ændre længden
For færdiglavede minder kan du også redigere længden. Den oprettede hukommelse er “Custom” i længden, så muligheden er ikke tilgængelig. Men for minder lavet af iPhone skal du trykke på ‘Mere’.
Derfra vil du se tre muligheder: ‘Kort’, ‘Middel’ og ‘Lang’. Tryk på den mulighed, du ønsker. Nogle minder er muligvis kun markeret som ‘korte’ og ‘medium’ afhængigt af antallet af billeder.
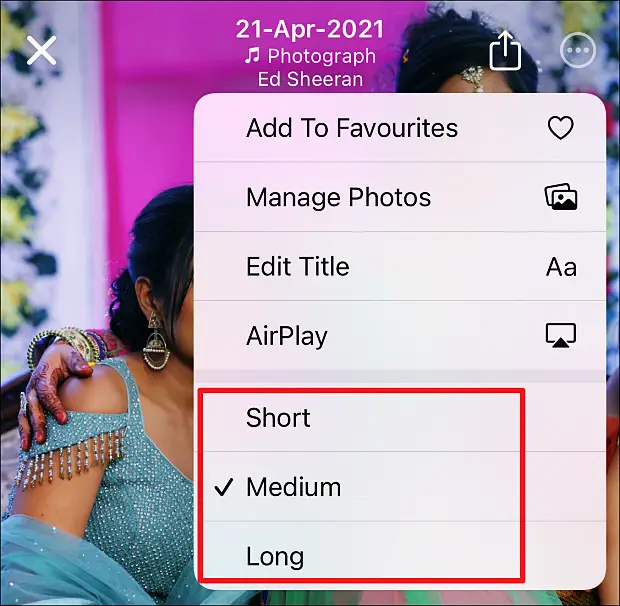
iPhone Memories er en fantastisk måde at mindes om de store tider i dit liv. Du kan også nemt dele det med venner og familie.
Ovenfor så vi på, hvordan man konfigurerer hukommelsesfunktionen på iPhone. Vi håber, at disse oplysninger har hjulpet dig med at finde det, du har brug for.