Denne artikel er en opsætningsvejledning med skærmbilleder til dem, der leder efter, hvordan man tjekker Wi-Fi-adgangskoden i Windows 11.
Så snart du tilslutter din Windows-enhed til et WiFi-netværk, gemmes adgangskoden til det netværk automatisk på din enhed. Derfor behøver du ikke indtaste din adgangskode, hver gang du opretter forbindelse til dit gamle WiFi-netværk.
Når du forbinder din Windows 11-pc til WiFi, opretter og gemmer Windows 11 automatisk en ny profil til dit WiFi-netværk. Den profil, som Windows 11 opretter til et WiFi-netværk, indeholder SSID, adgangskode og andre oplysninger om WiFi-netværket.
Så hvis du glemmer adgangskoden til det WiFi-netværk, du er tilsluttet, kan du nemt hente det. På samme måde kan du nemt se adgangskoden til det aktuelt tilsluttede WiFi-netværk i Windows 11.
Nedenfor deler vi, hvordan du kontrollerer Wi-Fi-adgangskoden i Windows 11. Bliv ved med at rulle for at tjekke det ud.
Sådan kontrollerer du Wi-Fi-adgangskoden i Windows 11
I denne artikel vil vi dele en trin-for-trin guide til, hvordan du finder WiFi-adgangskode i Windows 11. Følg trinene nedenfor for at se adgangskoden til det aktuelt tilsluttede WiFi-netværk ved hjælp af netværks- og internetindstillinger.
- Først skal du klikke på Windows Start-menuen og vælge Indstillinger .
- I appen Indstillinger skal du klikke på Netværks- og internetindstillinger .
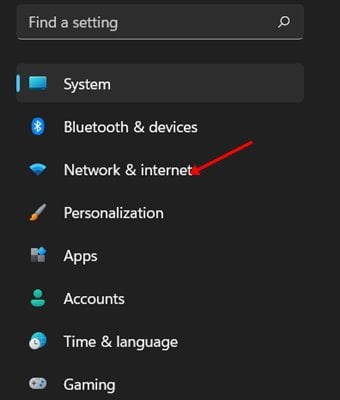
- Klik på indstillingen Avancerede netværksindstillinger i højre rude .
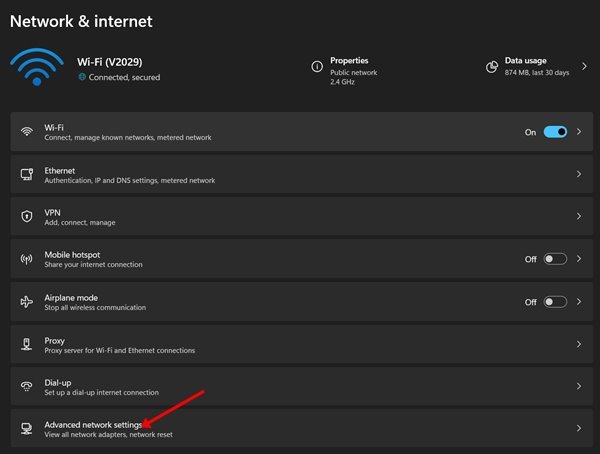
- Under Avancerede netværksindstillinger, under Relaterede indstillinger, skal du klikke på Andre netværksadapterindstillinger .
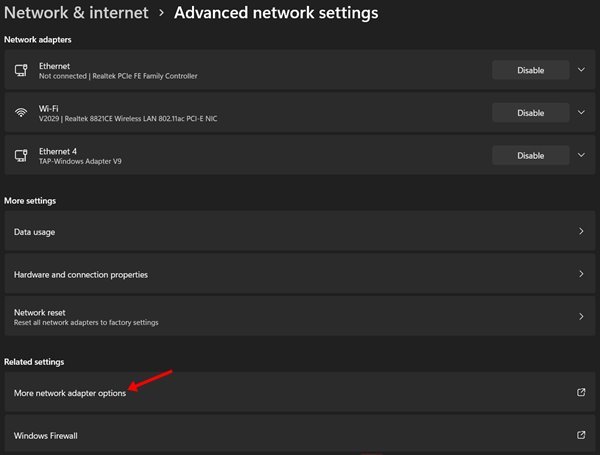
- Dette åbner netværksforbindelsesmulighederne. Højreklik på WiFi-ikonet og vælg ‘ Status ‘.
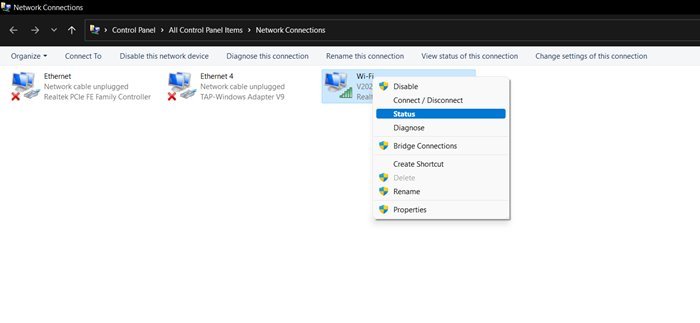
- Under WiFi-status skal du klikke på indstillingen Trådløse egenskaber .
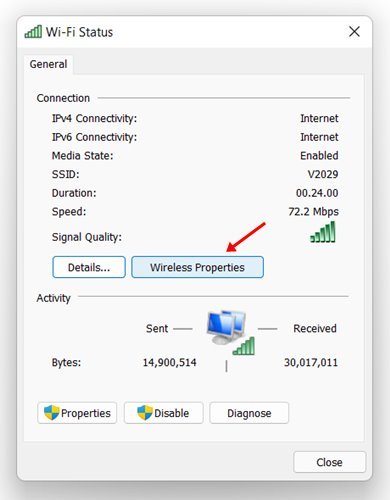
- I indstillingen for trådløse netværksegenskaber skal du klikke på fanen Sikkerhed .
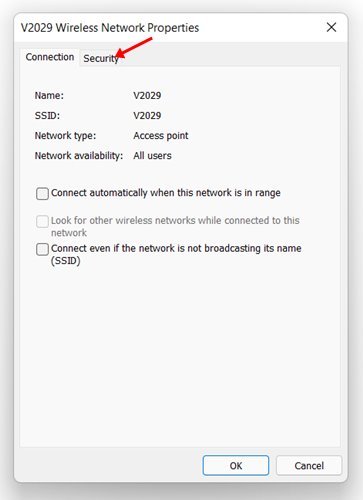
- Under Netværkssikkerhedsnøgle skal du vælge “Vis tegn” .
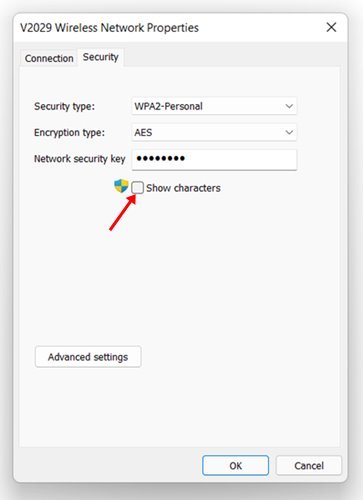
Denne opsætning er fuldført. Sådan får du vist WiFi-adgangskode i Windows 11.
Ovenfor så vi på, hvordan man kontrollerer Wi-Fi-adgangskoden i Windows 11. Vi håber, at disse oplysninger har hjulpet dig med at finde det, du har brug for.













