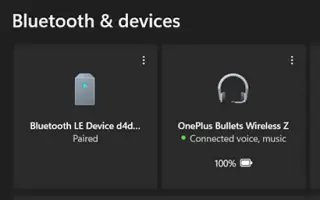Denne artikel er en guide med skærmbilleder, der hjælper dig med, hvordan du kontrollerer den resterende batterilevetid på din Windows 11 Bluetooth-enhed.
Folk foretrækker nu trådløse muligheder som Bluetooth-hovedtelefoner, mus og tastaturer frem for kablede alternativer, når det kommer til eksterne enheder. En af de mest fremtrædende grunde til, at brugere foretrækker trådløse hovedtelefoner og periferiudstyr, er deres effektivitet og brugervenlighed.
Trådløse enheder som Bluetooth-hovedtelefoner eller -højttalere lyder fantastisk i udseende og lyd. Der er dog nogle problemer, som brugere ofte står over for, såsom estimering af det resterende batteri. Bluetooth-enheder såsom mus, tastaturer, hovedtelefoner og højttalere giver normalt software eller indikatorer, der fortæller dig batteriniveauet. Men hvad hvis enheden ikke har en indikator eller software til at kontrollere batteristatus?
I dette tilfælde skal du kontrollere Bluetooth-batteriniveauet ved hjælp af en tredjeparts batterikontrolapp eller ved hjælp af Windows 11’s Indstillinger-app. I Windows 11 (Windows 11) kan du nemt kontrollere batteriniveauet på din Bluetooth-enhed gennem Indstillinger.
Nedenfor kan du se, hvordan du kontrollerer Bluetooth-enhedens batteriniveau i Windows 11-operativsystemet. Bliv ved med at rulle for at tjekke det ud.
Sådan kontrolleres batteriniveauet i Windows 11 bluetooth
- Klik først på Windows 11 Start-knappen og vælg Indstillinger .
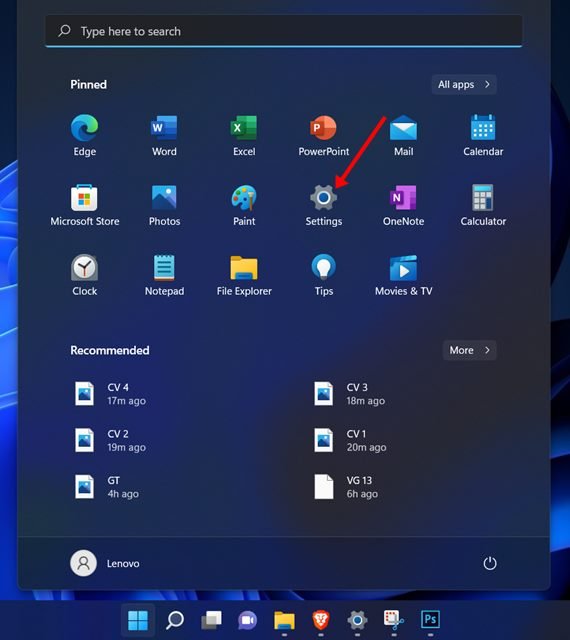
- På siden Indstillinger skal du klikke på indstillingen Bluetooth og enheder i venstre rude .**
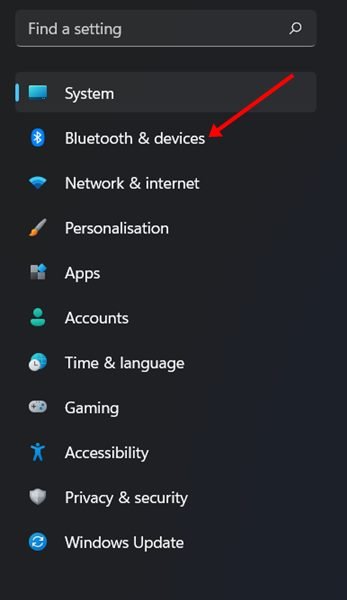
- Batteriniveauet for den Bluetooth-enhed, der er tilsluttet pc’en/den bærbare computer , vises i højre rude.
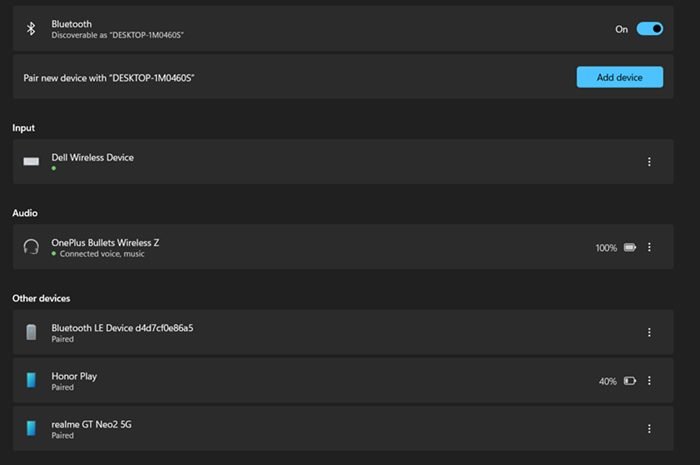
- For at gennemse flere enheder skal du klikke på indstillingen Vis flere enheder som vist nedenfor.
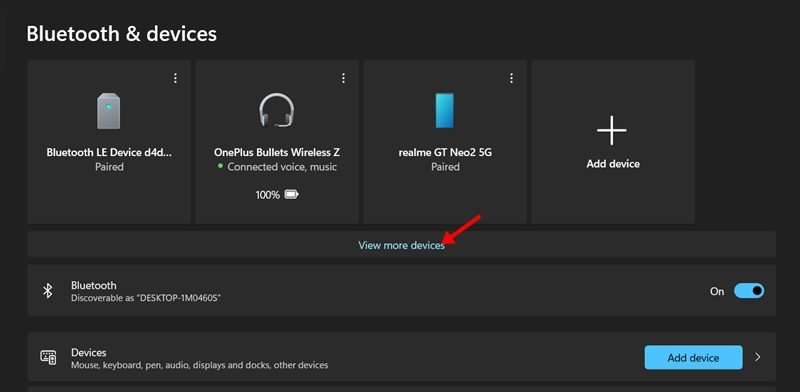
- Der er en batteriniveauindikator til højre for Bluetooth-enhedens navn .
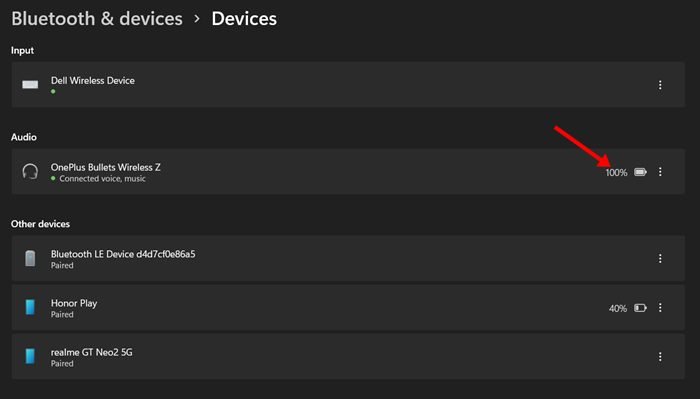
- Afhængigt af typen af tilsluttet enhed kan du se procentdelen af tilgængeligt batteri.
Det er det, det er enkelt. Sådan kontrollerer du batteriniveauet på en Bluetooth-enhed på en Windows 11 bærbar/pc.
Hvis batteriniveauet på din Bluetooth-enhed ikke vises på siden Bluetooth og enheder i Windows 11, skal du bruge et tredjepartsprogram eller officiel software leveret af enhedsproducenten.
Ovenfor så vi på, hvordan man kontrollerer det resterende batteri på en Bluetooth-enhed i Windows 11.