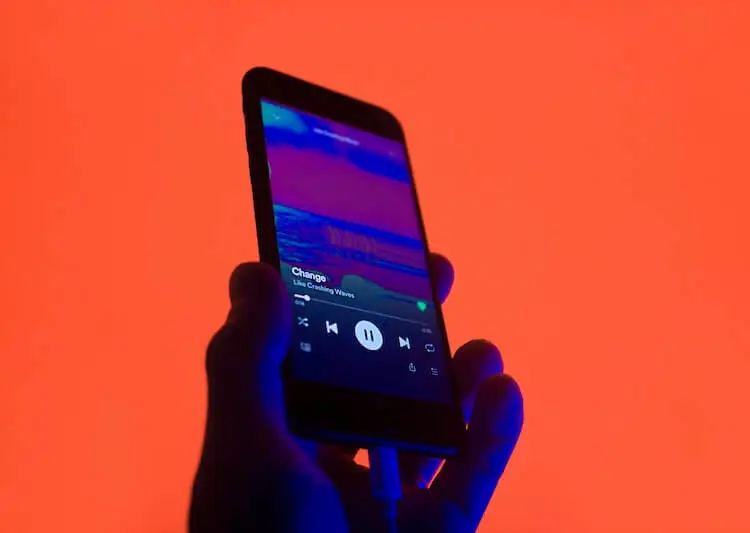Denne artikel er en opsætningsguide med skærmbilleder til dem af jer, der leder efter en måde at loope sange på Spotify.
Når det kommer til musikstreaming, kan ingen app slå Spotify. Spotify er i øjeblikket den højest vurderede musikstreamingtjeneste, der er tilgængelig på nettet. Det bruges i øjeblikket af over millioner af brugere verden over.
Spotify er en gratis musikstreamingtjeneste, men den har en premium-plan. Et premium Spotify-abonnement giver bedre lydkvalitet og fjerner annoncer. Almindelige brugere kan dog bruge Spotify gratis til at tilfredsstille deres musikbehov.
Du kan gentage dine yndlingssange på Spotify for at afspille sange på repeat. Gentag afspilningen af dine yndlingssange, så du ikke manuelt skal trykke på tilbage-knappen på Spotify for at skifte tilbage til den forrige sang. Det er meget nemt at gentage sange på Spotify og kan gøres i både Spotify desktop-appen og mobilapps til iPhone og Android-enheder.
Nedenfor deler vi, hvordan man looper en sang på Spotify. Fortsæt med at rulle for at finde ud af det.
Afspil sange på Spotify på repeat
Hvis du er interesseret i at sætte dine yndlingssange ind i Spotifys gentagelser på desktop eller mobil, så fortsæt med at læse vores guide. Nedenfor viser vi dig, hvordan du looper en sang på både Spotify til desktop og mobil.
1. Sådan gentager du sange på Spotify Mobile
Hvis du bruger Spotify-mobilappen til at opfylde dine musikbehov, skal du følge disse trin: En Android-smartphone blev brugt til at demonstrere trinene. Du skal også følge de samme trin på din iPhone.
- Åbn først Spotify-appen på din smartphone.
- Afspil nu den sang, du vil gentage.
- Tryk derefter på gentag -knappen i Spotifys afspilningskontroller. Spotifys gentag-knap ligner to pile i en cirkel .
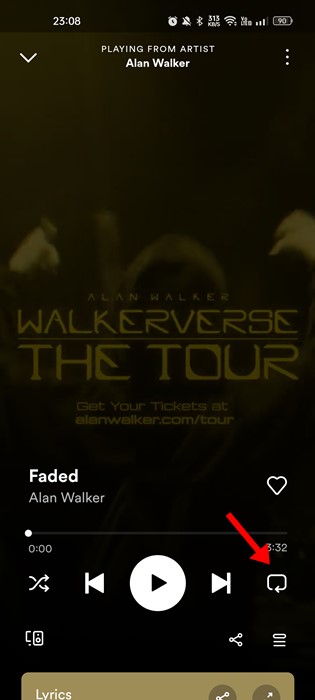
- Når du trykker på gentag-knappen, bliver ikonet grønt, og afspilningslisten eller albummet skifter til gentagelsestilstand.
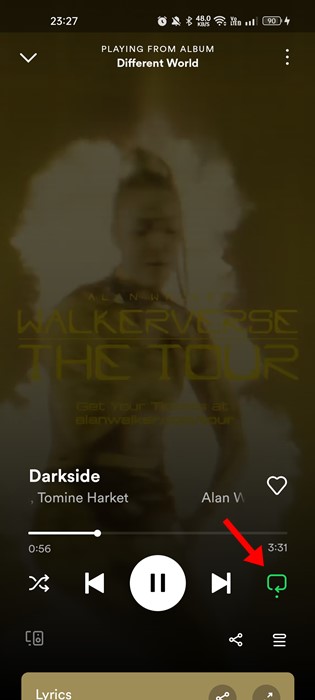
- Du skal trykke på gentag-knappen igen for at afspille sangen ved gentagelse. Dette tilføjer et ‘1’ til gentagelsesikonet .
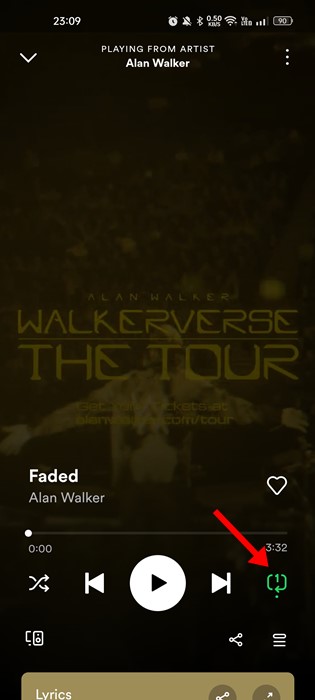
- Tryk på knappen Gentag igen for at afslutte løkken. Gentag-ikonet forbliver grønt, men sangen afspilles ikke i loop, når først ‘1’ forsvinder. For at slå gentagelse fra for en afspilningsliste eller et album skal du trykke på gentag-knappen igen.
Hvis gentagelsesikonet bliver gråt, er der ingen gentagelsesindstillinger for albummet/afspilningslisten eller sangen.
2. Sådan gentager du sange på Spotify Desktop
Du kan også indstille sange til gentagelsestilstand på Spotify til nettet. Trinene er dog lidt anderledes. Her er, hvordan du looper en sang på Spotify til desktop.
- Åbn først Spotify-applikationen på Windows eller MAC. Trinnene er de samme for Spotify-webversionen.
- Afspil den sang, du vil gentage. Dobbeltklik derefter på gentag-knappen på afspilningsknapperne. Gentag-knappen ligner to buede pile, der danner en cirkel.
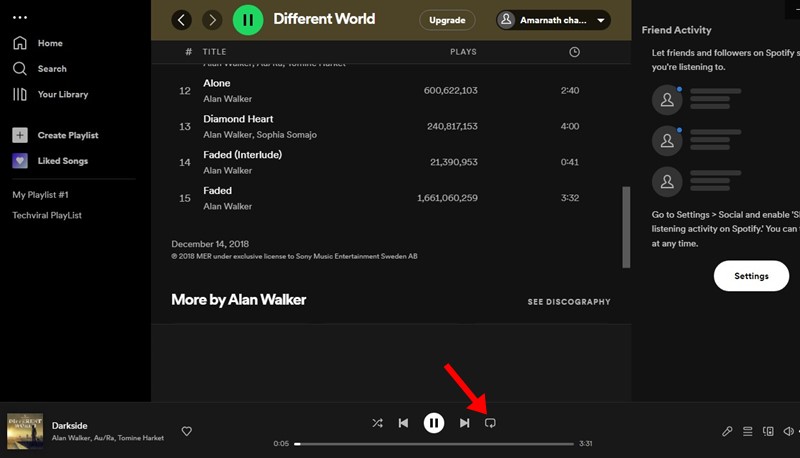
- Hvis du klikker på knappen Gentag to gange, tilføjes tallet ‘1’ til ikonet. Ikonet bliver grønt og viser en lille ‘1’. Dette vil gentage dine yndlingssange.
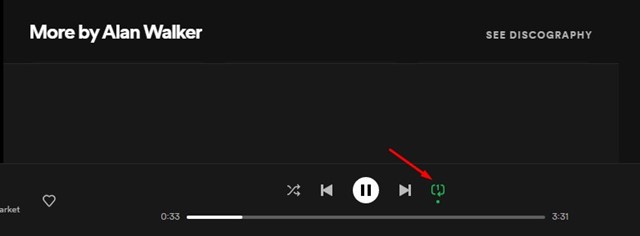
- For at gentage en afspilningsliste eller et album skal du klikke på gentag-knappen én gang i stedet for to gange. Dobbeltklik på gentagelsesikonet for at gentage en sang, enkeltklik for at gentage et album/afspilningsliste.
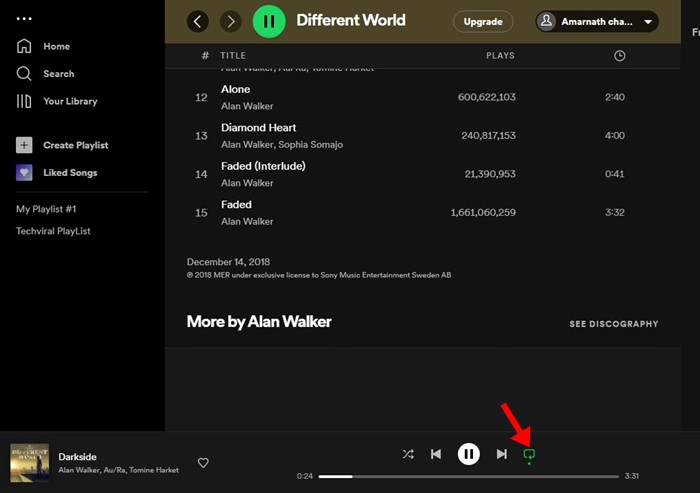
- For at afslutte alle gentagelser skal du trykke to gange på gentag-knappen. Hvis gentagelse ikke er indstillet, bliver gentagelsesikonet gråt .
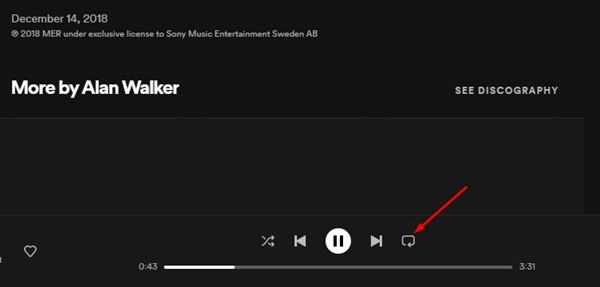
Sådan kan du gentage sange på Spotify-skrivebordet.
Her kan du se, hvordan du looper en sang på Spotify. Vi håber, at disse oplysninger hjalp dig med at løse dit problem.