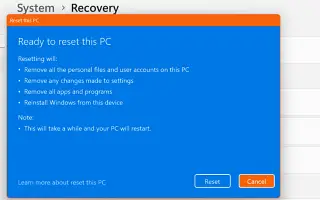Denne artikel er en opsætningsvejledning med skærmbilleder til dem, der ønsker at nulstille deres Windows 11-pc ved hjælp af Indstillinger.
Mens de bruger Windows 11, står brugere over for problemer som BSOD, systemnedbrud, filstifinderforsinkelse osv. De fleste Windows 11-problemer kan løses hurtigt, men visse problemer kan kræve, at du nulstiller dit operativsystem.
Ligesom Windows 10 giver Windows 11 brugere mulighed for at nulstille deres installation. Der er flere måder at nulstille Windows 11 på, men den nemmeste er at bruge appen Indstillinger. Så hvis du bruger Windows 11, og du har problemer, anbefaler vi at nulstille Windows 11 til dets standard fabriksindstillinger for at starte forfra.
Nedenfor deler vi, hvordan du nulstiller din Windows 11-pc ved hjælp af indstillingerne. Bliv ved med at rulle for at tjekke det ud.
Nulstil Windows 11 pc ved hjælp af indstillinger
Vigtigt: Nulstilling af Windows 11 vil fjerne alle filer fra din enhed. Bevaring af filen vil også fjerne alle indstillinger for registreringsdatabasen og lokale gruppepolitik, som du tidligere har angivet. Derfor bør du sikkerhedskopiere dine vigtige filer og mapper til skylager eller et eksternt drev, før du nulstiller Windows 11 .
- Klik først på Windows 11 Start-knappen og vælg Indstillinger .
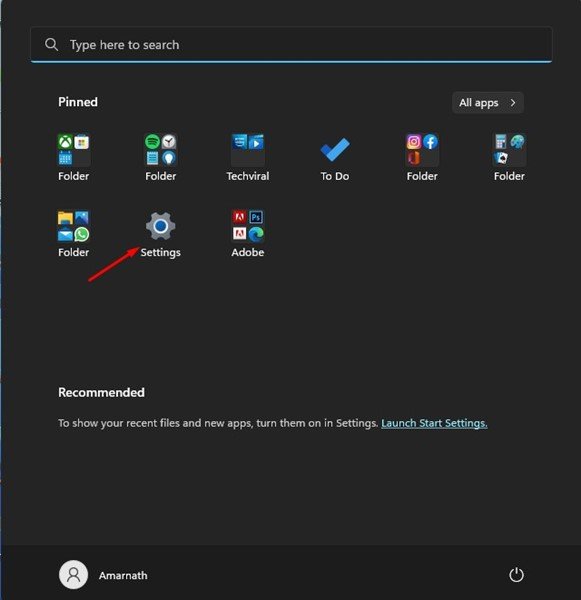
- Klik på knappen Windows Update i venstre rude i appen Indstillinger .
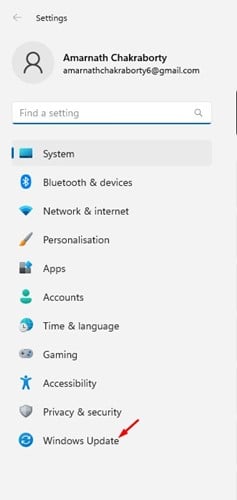
- Rul ned til højre , og klik på Avancerede indstillinger .
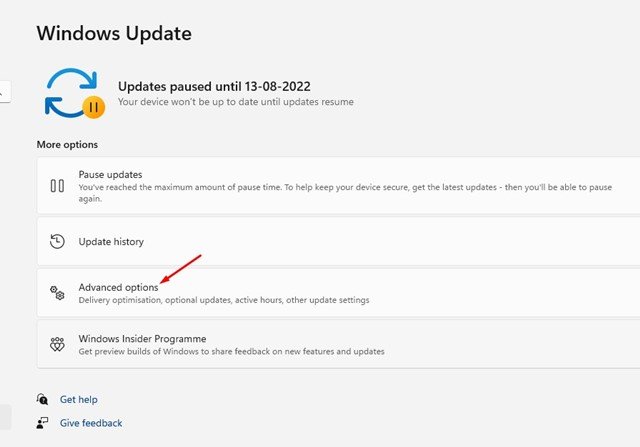
- Rul derefter ned til Flere indstillinger under Avancerede indstillinger og klik på Reparer .
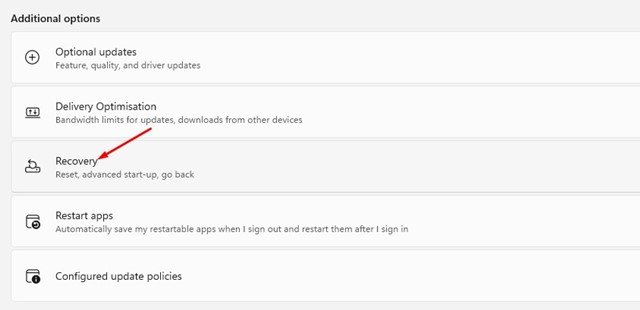
- I afsnittet Gendannelse skal du klikke på knappen Nulstil pc.
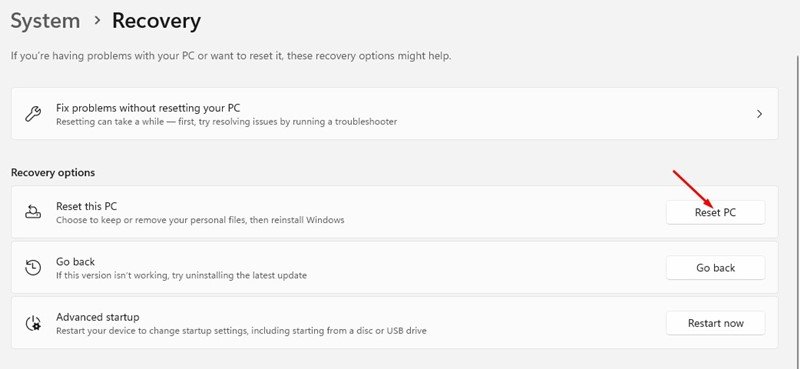
- Ved Nulstil denne pc-prompt skal du vælge, om du vil beholde filerne eller fjerne alt.
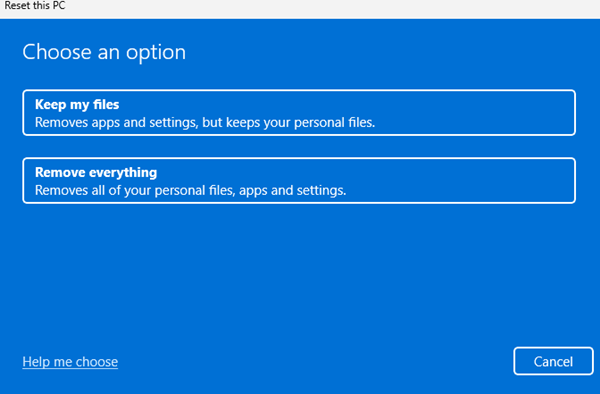
- Du bliver bedt om at vælge, hvordan du geninstallerer Windows. En lokal geninstallation vil geninstallere Windows på din enhed. Hvis du vælger cloud download- indstillingen, vil den downloade og installere en ny kopi af Windows.
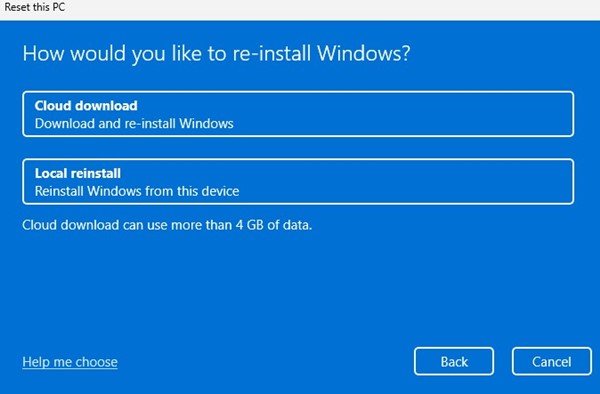
- Klik nu på knappen Nulstil på skærmen Klar til at nulstille denne pc .
Sådan foregår opsætningen. Nulstillingsprocessen begynder med det samme. Processen tager tid at gennemføre. Genstart ikke din pc inden for den tid.
Efter nulstillingen vil du blive præsenteret for en indstillingsskærm, hvor du skal oprette en ny brugerkonto.
Ovenfor så vi på, hvordan du nulstiller Windows 11-pc’en ved hjælp af indstillinger. Vi håber, at disse oplysninger har hjulpet dig med at finde det, du har brug for.