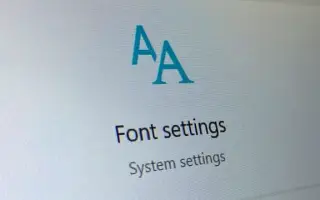Denne artikel er en opsætningsvejledning med skærmbilleder, der kan hjælpe dig med, hvordan du øger skriftstørrelsen i Windows 10.
Hvis du har brugt Windows 10 i et stykke tid, ved du sikkert, at du kan ændre standardskrifttypen i operativsystemet. Du kan også nemt downloade skrifttyper fra tredjepartswebsteder og anvende dem på dit system.
Men hvad nu hvis den skrifttype, du downloader, ser lille ud og svær at læse? I dette tilfælde kan du gøre systemskrifttypen større i Windows 10. Ud over at ændre skrifttypen kan du også ændre skriftstørrelsen i Windows 10.
Du kan manuelt justere skriftstørrelsen i Windows 10-indstillinger, og den nye tekststørrelse vil blive anvendt i hele systemet. Det betyder, at en forøgelse af skriftstørrelsen også udvider teksten i apps og webbrowsere.
Hvordan man øger skriftstørrelsen i Windows 10 er introduceret nedenfor. Bliv ved med at rulle for at tjekke det ud.
Skift skriftstørrelse i Windows 10
I denne artikel vil vi dele den bedste måde at ændre skriftstørrelse på i Windows 10.
- Først skal du klikke på knappen Start og vælge Indstillinger .
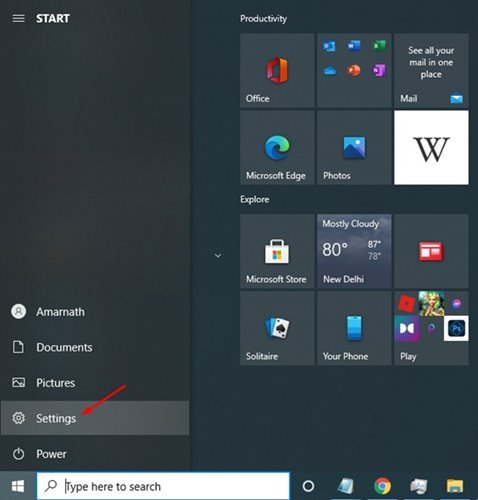
- På siden Indstillinger skal du klikke på Tilgængelighedsindstillinger .
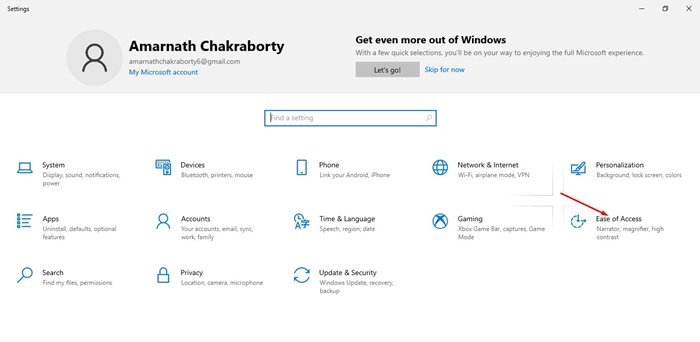
- Klik på Visningsindstillinger i venstre rude som vist på skærmbilledet nedenfor .
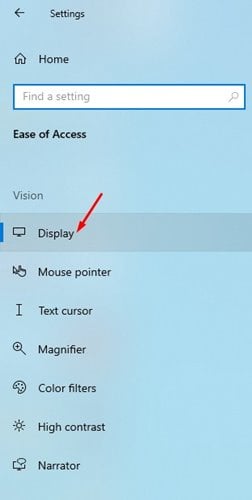
- Nu skal du trække skyderen for at gøre den korrekte tekst lettere at læse i højre rude. Du kan derefter ændre størrelsen på teksten ved at trække i skyderen.
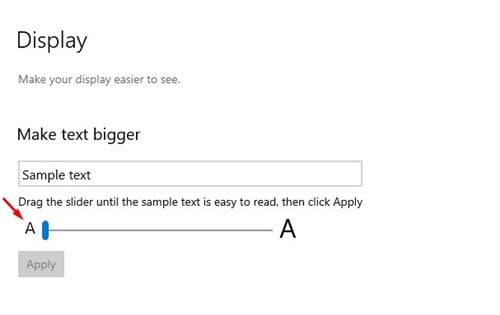
- Klik på knappen Anvend for at bekræfte den nye tekststørrelse .
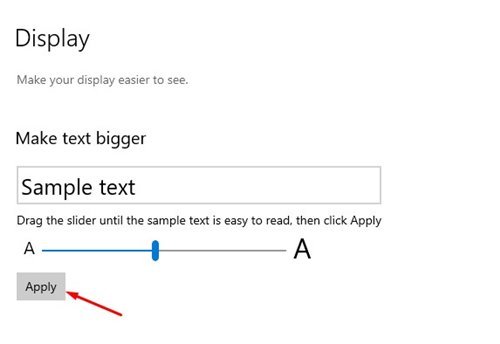
Opsætningen er fuldført. Sådan ændrer du skriftstørrelse på Windows 10 pc.
Ovenfor så vi på, hvordan man øger skriftstørrelsen i Windows 10. Vi håber, at disse oplysninger har hjulpet dig med at finde det, du har brug for.